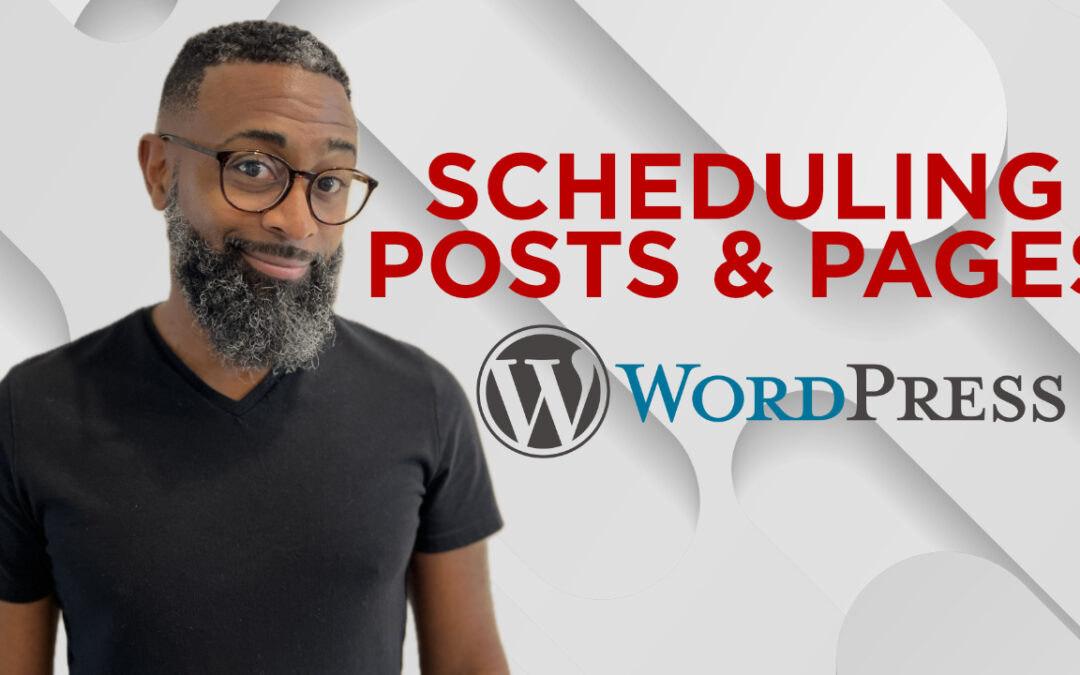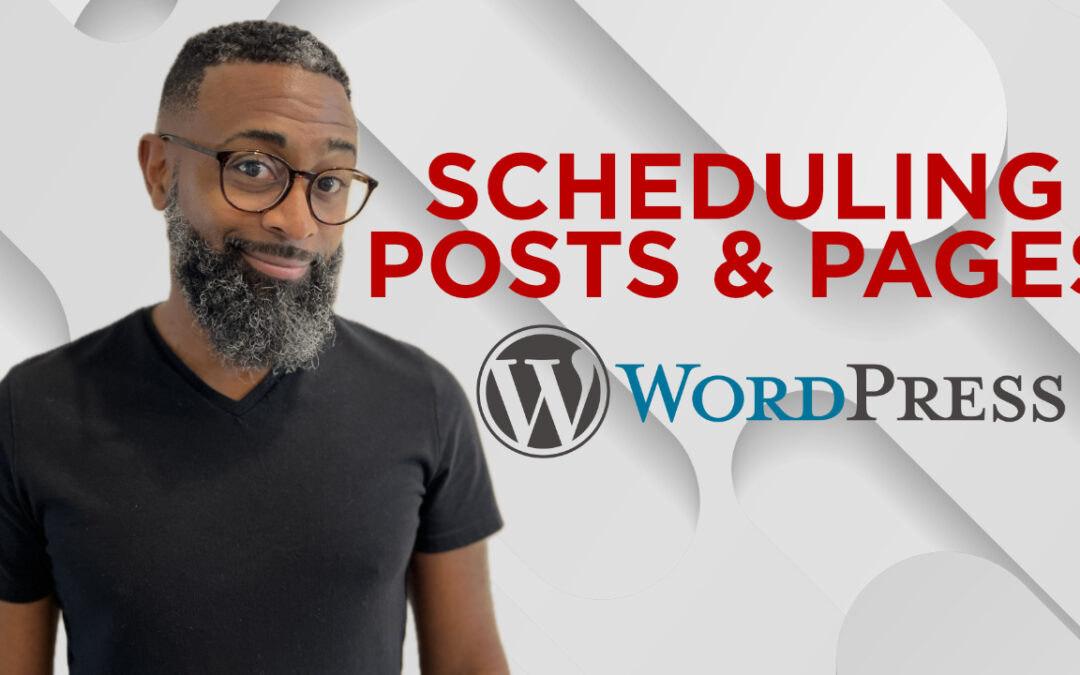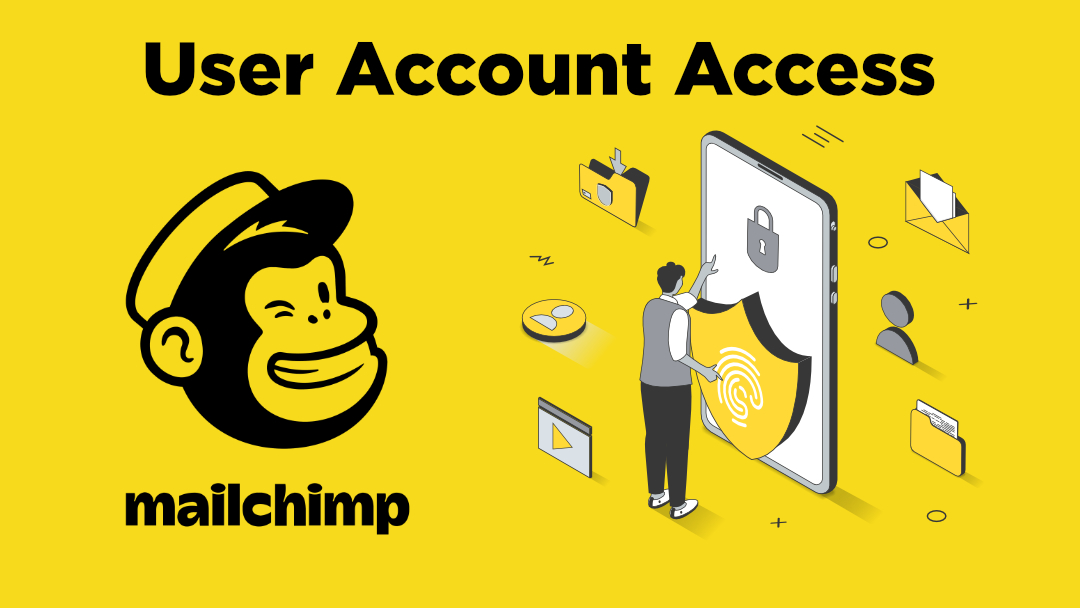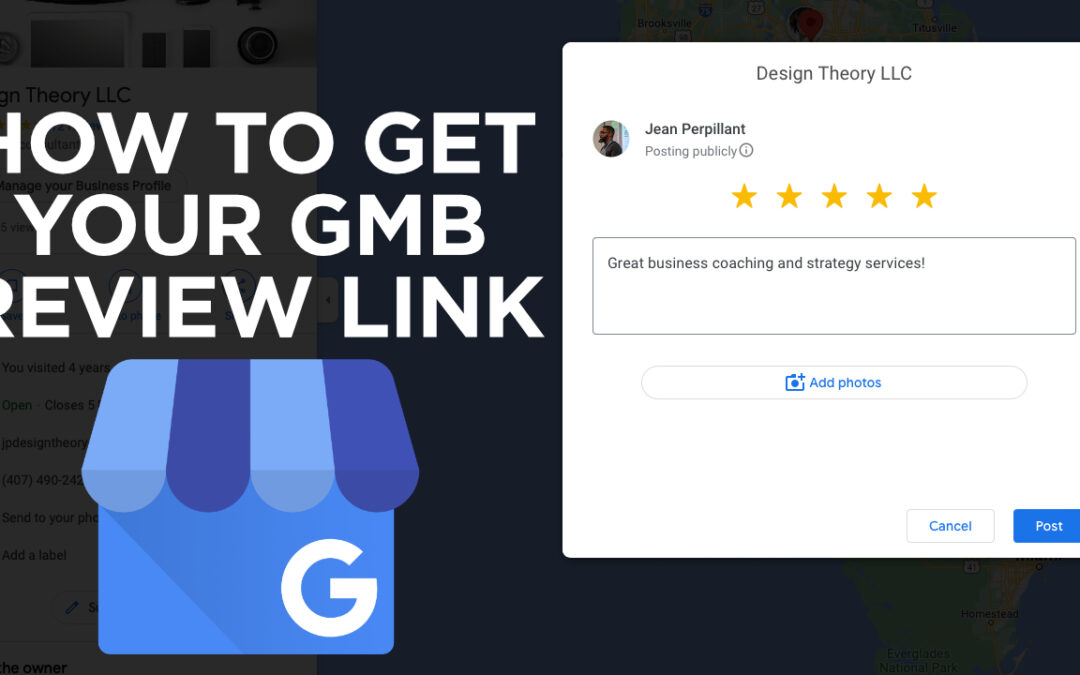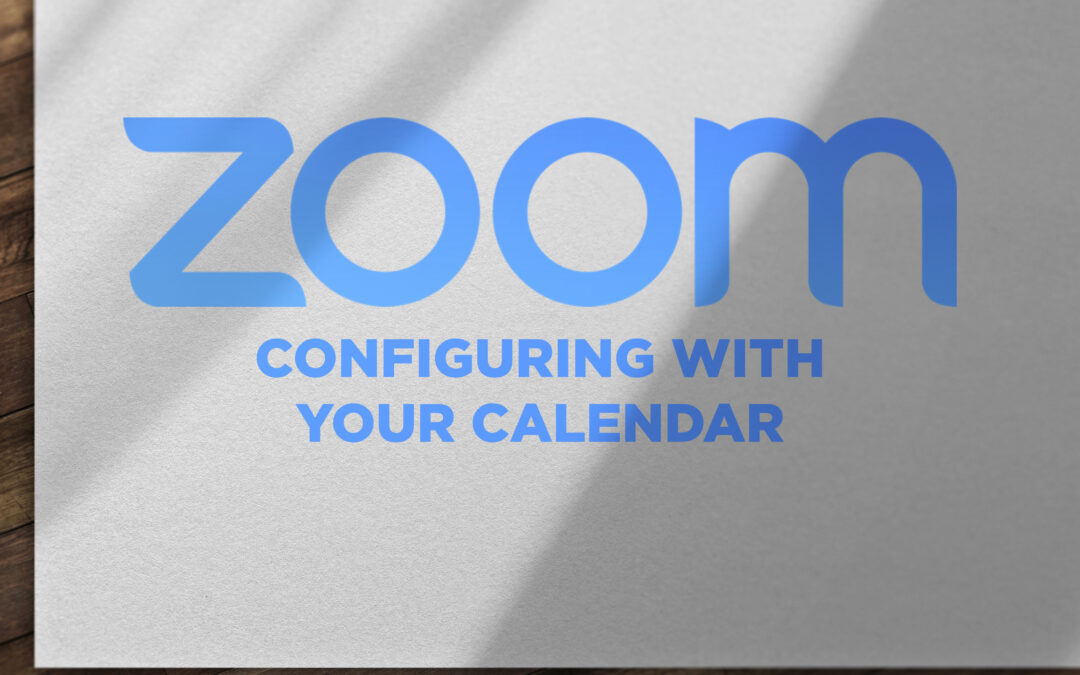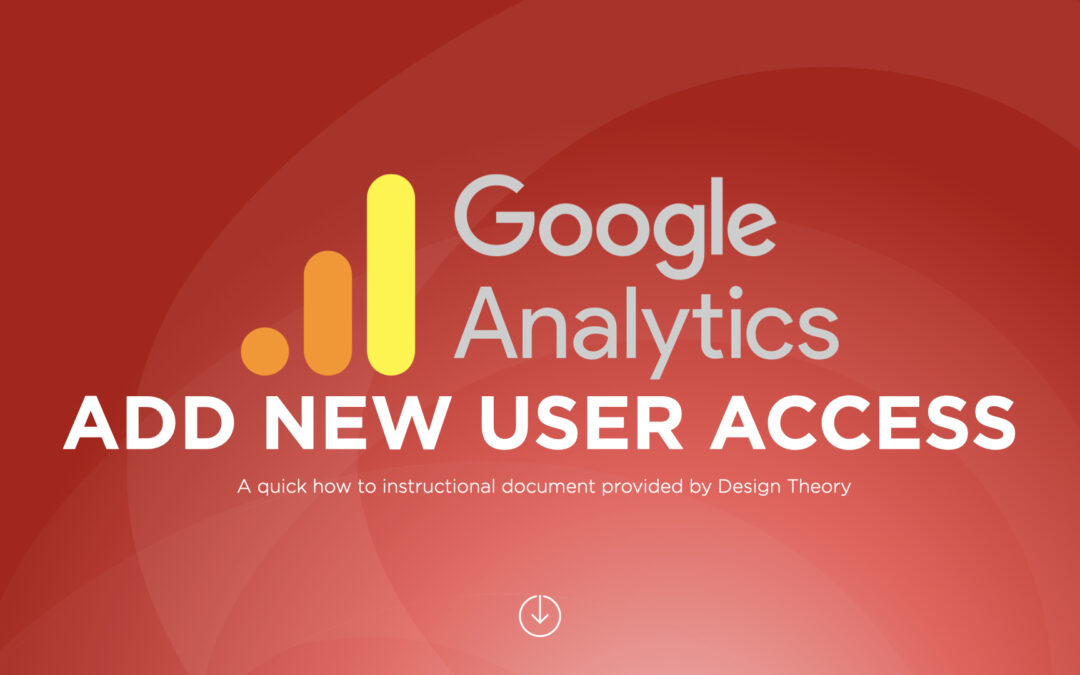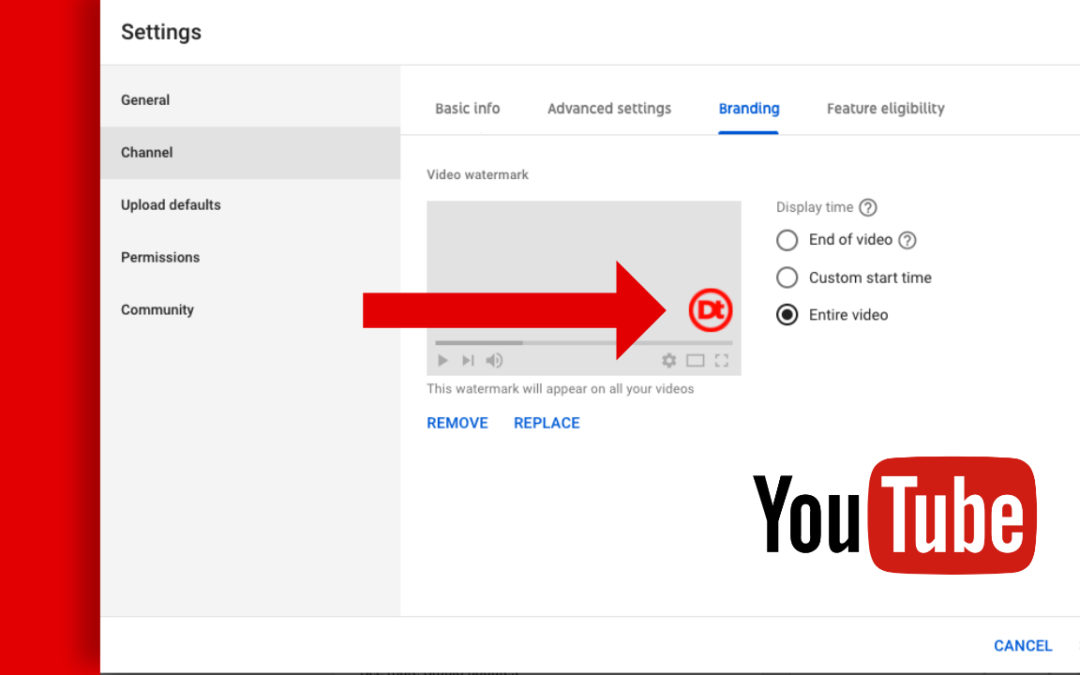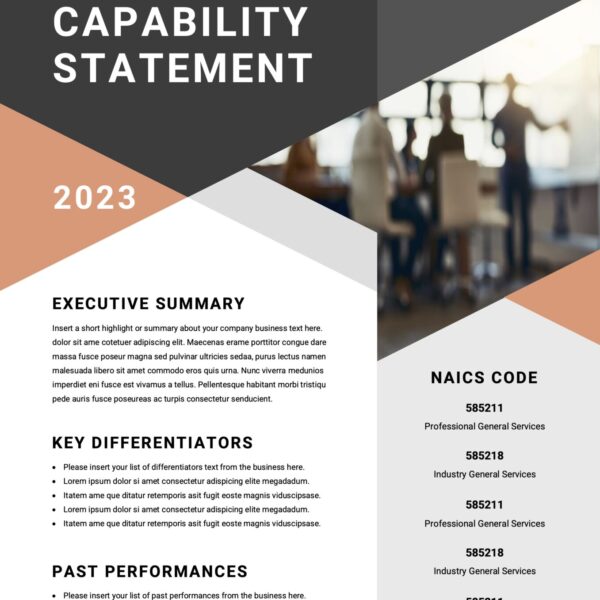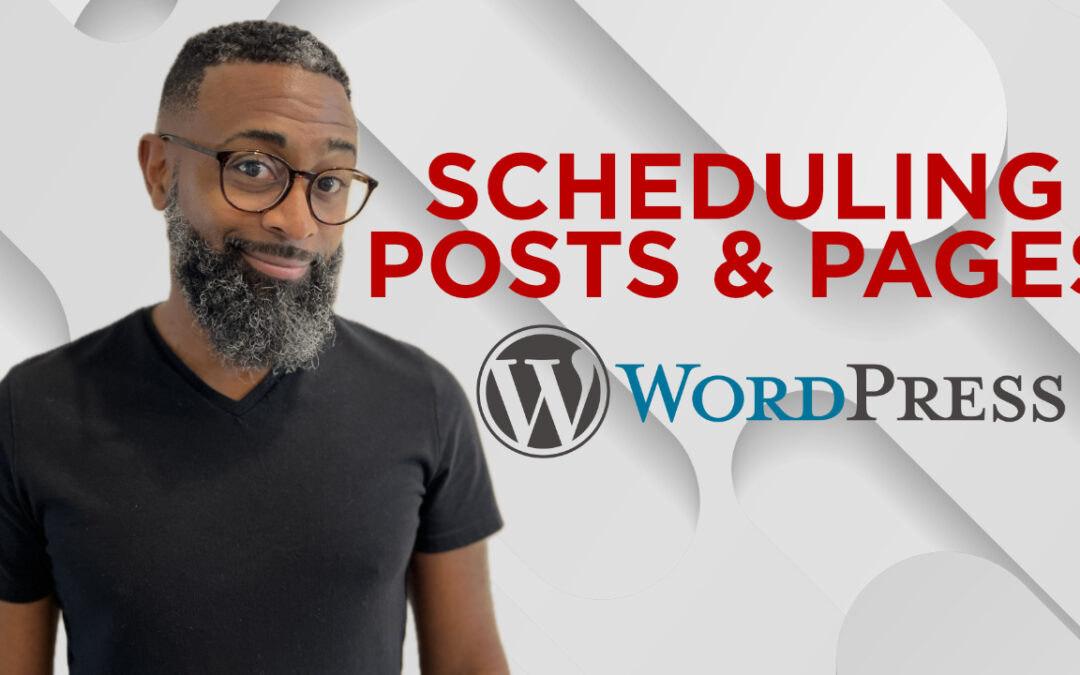
All Posts, How to, WordPress
Time is a precious resource for every business professional. What if your website could manage content publishing for you while you focus on running your business? With WordPress, scheduling posts and pages is a powerful feature you can easily leverage to streamline...
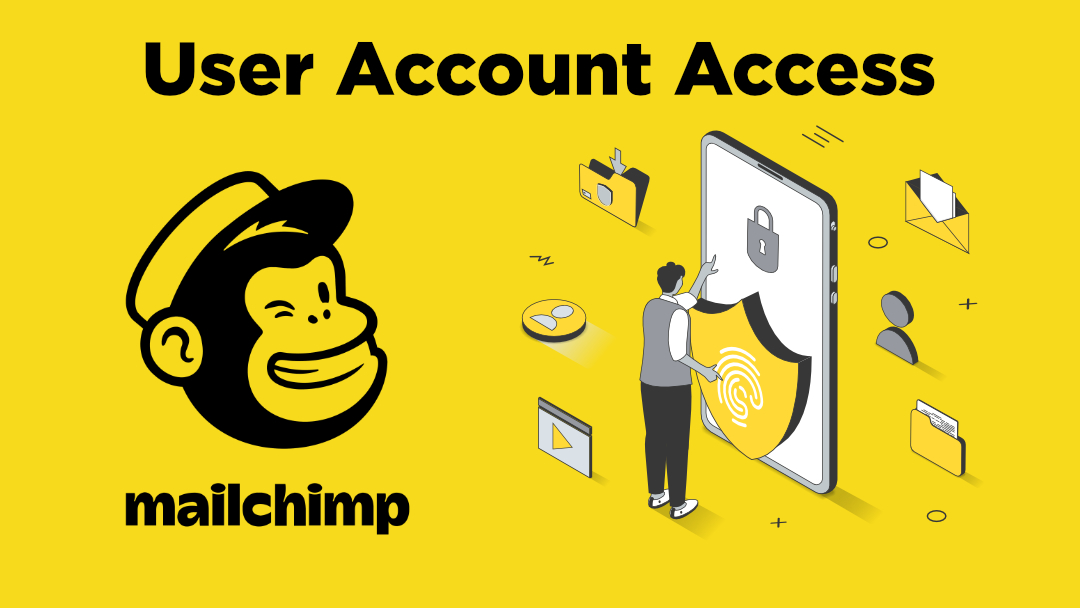
All Posts, Email Tips, How to
There’s another option for giving access to your MailChimp account without needing to provide your account username and password. In our agency we prefer the following approach because we’re able to gain access to our client accounts at different levels,...
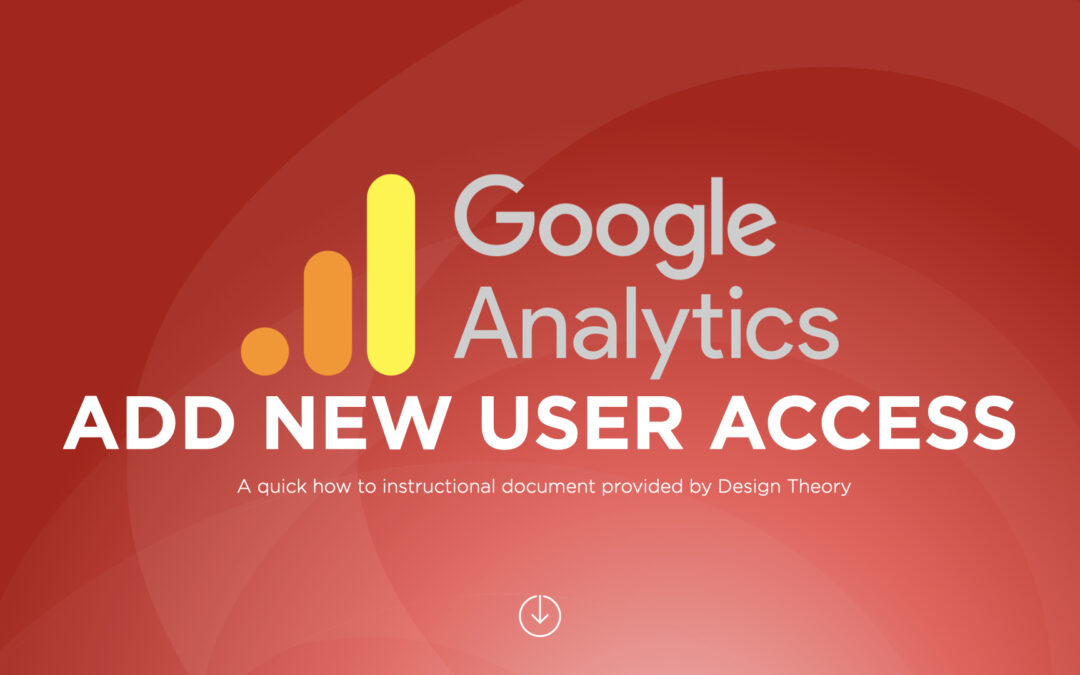
All Posts, How to, Marketing, SEO
Google Analytics is a powerful tool for tracking website traffic and user behavior. However, sometimes you need to share access to your Google Analytics account with other people, such as team members or clients. In this quick blog post, we’ll show you how to...