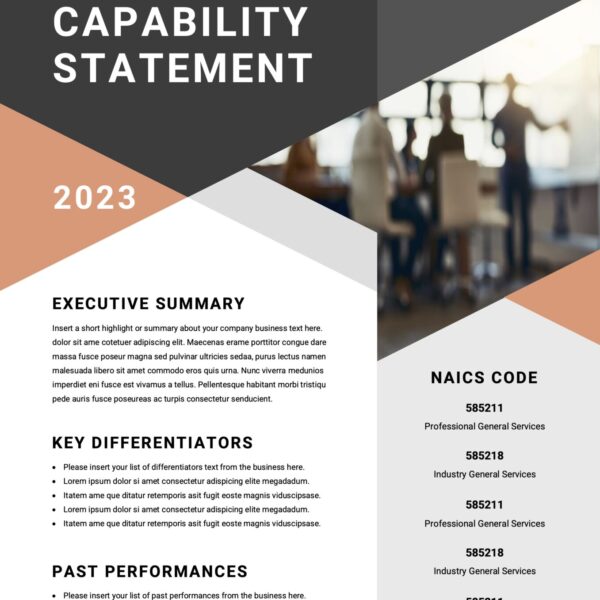How to, WordPress
When WordPress 3.6 came out a few weeks ago, there were a lot of plugins that also made their own coding upgrades. While most were good and seamless one in-particular didn’t fair so well with older versions. Here at Design Theory, we had a few client websites using some older (pre NexGen v2.+) that were working just fine until we updated WordPress to 3.6 and then we either received error messages or the galleries weren’t showing up at all.
Error Messages:
Fatal error: Out of memory (allocated 58458112) (tried to allocate 16 bytes) in …/wp-content/plugins/nextgen-gallery/pope/lib/class.extensibleobject.php on line 1291
or
‘Error 404 – page not found’
While the galleries were intact when you log into the Dashboard and view or manage the galleries, the photos and settings all still there, they just weren’t displaying at all or displayed errors on the site. We created the video below to show you how to easily restore your plugin version back to 1.9.13 and get back your gallery views.
Instructions
- Visit the NexGen plugin site here, then download either your previous version (prior to your upgrade) or select the 1.9.13.
- Download and unzip the folder on your computer.
- Select all the files from the unzipped folder and copy them
- Navigate to your WordPress site files on your computer (Documents/YourWebsite/WP-Content/Plugins/Nexgen-Gallery)
- Paste the files into this folder/directory. Yes you must overwrite the existing files
- Upload that folder (Documents/YourWebsite/WP-Content/Plugins/Nexgen-Gallery) back to your host/server via FTP.
All Posts, Blog, Content & Copywriting, How to, WordPress
We’ve talked a lot about people making a shift from micro-blogging to real blogging of the past few years. For us here at Design Theory I think it’s an awesome shift in acknowledgement in a fantastic medium. The main reason why this is great is because we now have so much great content online about almost any thing you can think of. From a business prospective, blogging is continuing to place smaller businesses ahead of their bigger competitors because of their rich content being read and shared by many.
That’s all fine and dandy, but what about all the other “more importing” things you are trying to keep a focus on in your business? What I’d like to do is sympathize with you because I feel your pain. You want to be out there, you want more people to know about your products and services, but to take the time to write something special about them every once in a while is just not in you schedule.
Well let me first explain that blogging is a great free way to advertise about your business. Not to say that all your posts need to be just about your business, they do need to be informative and offer ways to solve problems for people in your industry. But while you’re explaining the how to’s, instructions, and shortcuts, your readers are engaged and that’s the best time to offer them to seek your products and services that do just what they’re looking for.
The use of social media helps to push your posts out to areas and people who you normally wouldn’t have direct access to. I shouldn’t have to explain more on this as by now you should understand how this can snowball from a post to a tweet, to a comment, to a share, to a forum, to Google search, and more.
So time right, that’s usually the biggest issue. I’m here to offer you a free Blog Editorial Calendar. An editorial calendar is basically a really easy way to control the content being published from your website. If you sometimes get ideas on things you want to write but don’t have time to write them, jot them down on this calendar and when time comes for you to write you’ll be able to pick up where you’re initial thought started. Fill out the form below to get your free custom copy of our editorial calendar that you can easily edit in Microsoft Excel to use for your own media.
[vfb id=5]
All Posts, Security, Web Design, Web Development, WordPress
Probably a phrase that no one in the community ever wants to utter. I bet you’ll probably stop reading this post temporarily just to take a look at your website to ensure that it is still up and in-tact. Some of you may even clear your cache and refresh to be double sure. Does this type of thing happen often, yes! Does this happen to anyone or just you? If you’ve been hacked before it sure feels like it was just you out of the millions of active websites on the interwebs. You can’t feel too bad about it, it was probably bound to happen if you have never thought to make the necessary steps to keep your website secure.
So what do you do now that your staring at some ugly graphics and text that reconfirms the obvious that your website has been hacked? Check out this list of options below:
Contact Your Hosting Company
Inform them that your website has been compromised so that they may be able to take steps to isolate the problem to a specific server or files before it spills over into your neighbors yard. Most websites operate on shared servers. This means on any given server there could be multiple websites of all types sharing space. Kind of like the electrical box outside your house.
Protect Your Own Computer
Once you’ve learned that your website has in fact been hacked, trying to navigate around it may not be wise as files may be compromised. Clicking on links or images may unload spyware or malware to your local computer that may wreak havoc on your home/work network and systems.
Pull Up A Backup of Your Database or Website
This of course is considering you set a plan for backups to your website on some type of regular basis. We use a plugin called WordPress Database Backup from Austin Matzko, however that plugin hasn’t been updated in a while. So I’d suggest BackWPup by Inpsyde. There’s a host of options including backing up to your Dropbox account. You can also perform your own backups by heading over to the Tools section, then clicking on the Export option and saving that to your local computer. Now if you do have a backup, you’ll be using the same plugin for backing up (in some cases) and choosing the import feature, or using the native import feature through the Tools section in your WordPress dashboard.
Get A Fresh Copy of WordPress
Go to WordPress.org and get yourself a fresh copy of whatever current version is out at the moment. There are a few files however that you’re not going to want to alter as they will consist of vital data pertaining to your website.
- wp-config.php (contains your database, host, password, and more)
- wp-content (FOLDER) (this is where your themes and plugins are stored)
There are a few files that you should delete regardless if your site is new, hacked, or not:
- wp-admin/install.php
- wp-admin/install-helper.php
- wp-admin/import.php
- readme.html
- wp-admin/upgrade.php
- wp-admin/upgrade-functions.php
If you’re not sure, make a copy while your in your FTP to your server side and rename the parent folders to :whatevername.old” or “whateverfile.php.old”. This way when you upload new files you won’t overwrite the preserved ones and you’ll still have fresh files loaded where compromised ones may have been.
Change Your Database Password
This same password is listed in your WP-CONFIG.php file so you’ll need to go through your host control panel to edit your MySQL database to edit this. Once updated to something WAY more secure and different, edit the password in your wp-config.php file and re-upload that to your server. I shouldn’t stress that this shouldn’t be the same password as your Dashboard user login.
Speaking of users, be sure that you are NOT using the default “admin” account to login to your site. If so please create a new login with a better username like your nickname plus favorite 5 digit number, add in some spaces and a few capital letters while you’re at it. Brute force attacks on WordPress sites are common and over 90% of the time they are trying under the “admin” username.
Be sure you’re using the most udpated version of PHP. Could be 5.2 or 5.4. Check with your hosting company as well as your theme to be sure you’re where you need to be.
Login to WordPress and Check Around
See if there are any new users accounts (especially administrator ones) that you know shouldn’t be there. Update the passwords on the remaining ones you know are authorized. See if there are any new pages, posts, media files, etc that you know you didn’t load. Remove them too. If you did preserve some files or folders, you may have to reload your theme(s) and plugins. Not a big deal since you’ll easily be able to see them from your preserved files/folders.
Keep Up To Date
Be sure to keep in-step with security updates from WordPress. If you ever see a 3.x.x update, chances are is a vulnerability update and it will be an update to patch something that someone from Automattic or the WordPress community has discovered. Also check in on your plugins and themes to see if they have updates. Most theme houses like Themeforest or WooThemes will contact you via email whenever there are updates pushed by the submitting developers. If not, take some steps to stay up to date on your own. Beware of some free themes you find on the net too. There usually is no accountability or liability should that theme go un-updated for months or years yet still be available as free. Or worse yet, repackaged and loaded on other sites as a free theme yet its now loaded with malware.
Install Preventative Security Plugins
While there are a host of plugins you can choose from, some free, some premium; GET SOME! I’m more of a fan of premium plugins from respectable developers versus free ones because truly, you get what you pay for. The level of responsibility from premium developers to ones just starting out is quite noticeable and to be respected. So what should you use? Here are some suggestions:
Have you had a site get hacked? Have more ways to prevent a site from getting hacked? Share in the comments below!
Some useful links and further tips:
Hardening WordPress