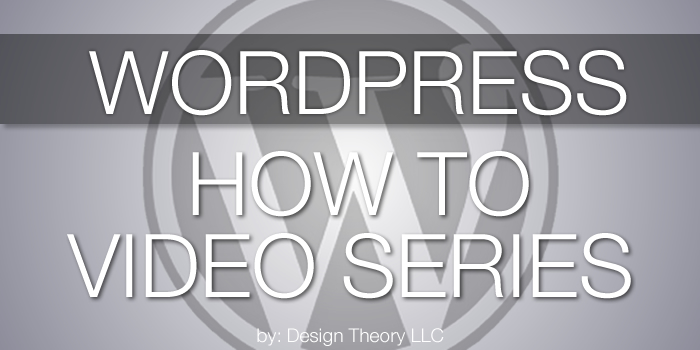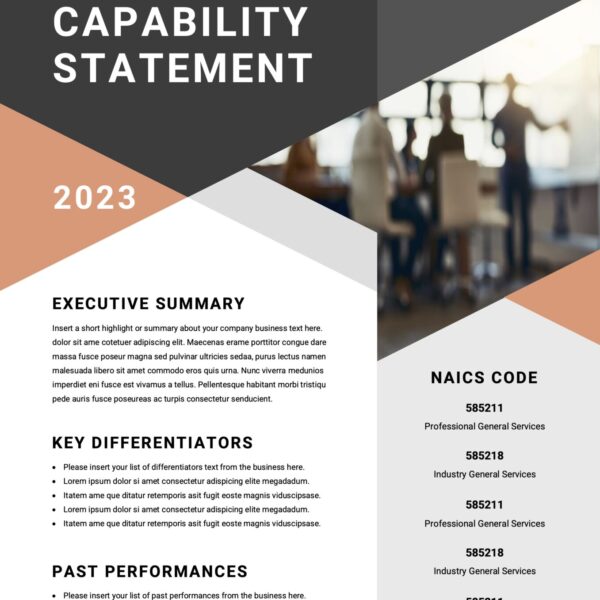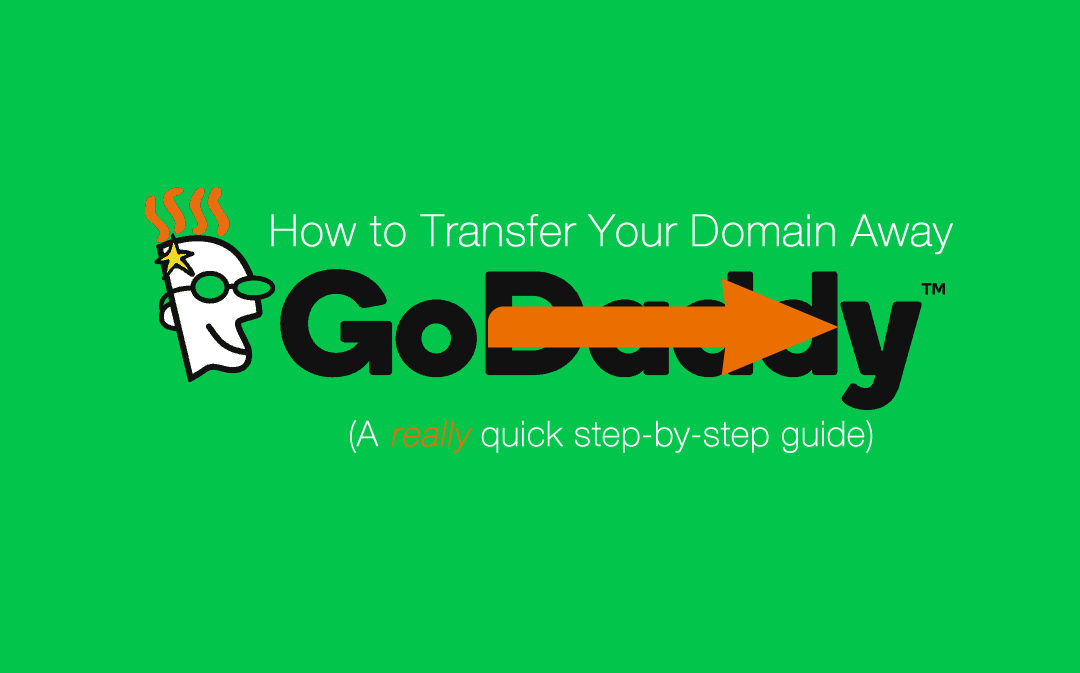
How to Transfer A Domain from GoDaddy to Another Host
A quick step-by-step guide on how to transfer your domain from GoDaddy to another hosting provider.
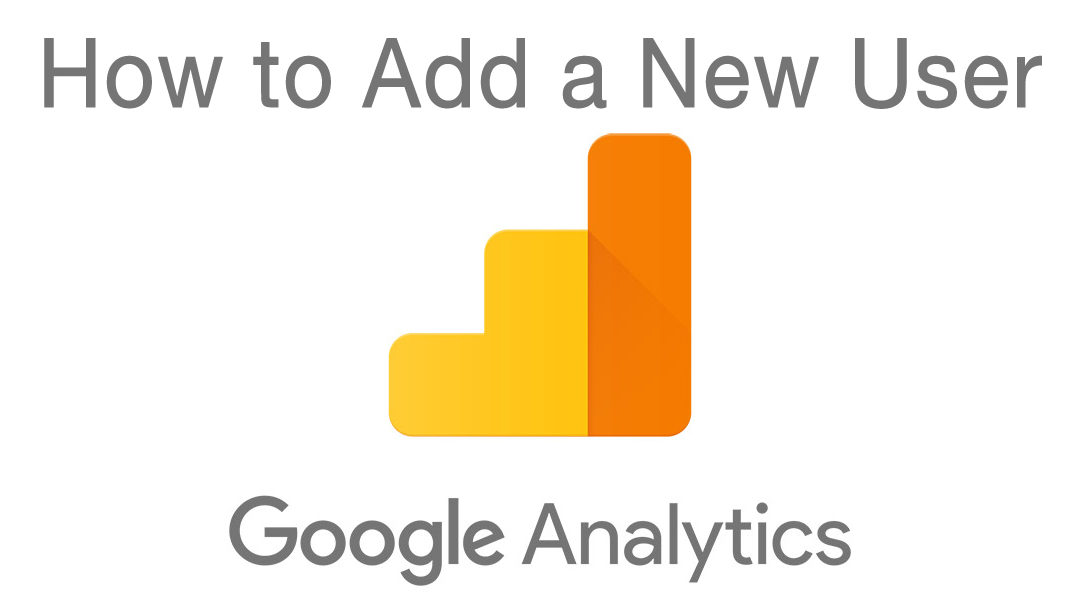
Add A New User to Your Google Analytics Account
If you’ve been using Google Analytics for tracking your website data, but need to grant access to someone, this is the article for you. The whole process takes less than 5 minutes to complete. First you’ll want to log into your Google Analytics account....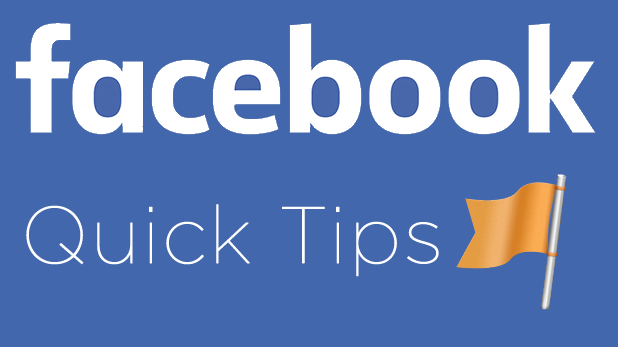
How to Setup Custom Reply Messages for Facebook Pages
Recently we were asked to help setup a Facebook Business page and unless you follow the blogs on Facebook, each time you want to go in and make a change, they’ve updated their user interface and move things around. It’s supposed to make things easier but I...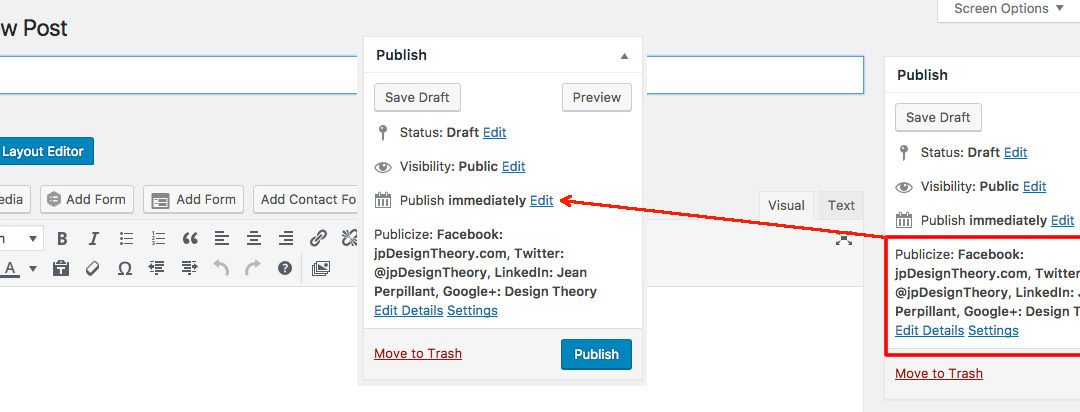
Using Jetpack to Share Your Blog Posts to Facebook and Twitter
In this short instructional video, you’ll see how easy it is to connect your website to your social media channels so that when you publish a new post, it will automatically post to your social media accounts. Once you’ve installed and activated Jetpack...