Have you ever wondered how some websites are able to integrate images so seamlessly with the background of the page that they just blend in?
Most of those websites accomplish this by removing the original background of the image and either making it transparent (see-through) or changing it to another color or another background all-together. It’s all matched to the theme of the website.
For example, notice the pastor and elder of the First Church of the Living God website (created by Design Theory) in the image below. They blend right in with the clouds in the background.
Today, I will be showing you how to remove the background of an image easily and quickly with Adobe Photoshop.
* Before you start, make sure you have opened an image in Photoshop (File > Open) *
Step 1: Select the Magic Wand Tool
Select the Magic Wand tool, located in the left menu bar.
Step 2: Configure the Magic Wand Tool
Once you have selected the Magic Wand tool, you will need to configure it using the options located near the top menu bar. For basic background removal, tolerance is the only option you need to concern yourself with in the Magic Wand configuration options. Tolerance determines how closely to match colors, and a higher tolerance means a larger selection. For this example, I used a value of 70 for tolerance because if you use anything lower you will get an ugly jagged-edged blue border around the image.
Step 3: Select the Background with the Magic Wand Tool
Now that you have selected the Magic Wand tool and configured its tolerance level, you will need to select the background in the image. Click anywhere in the background of the image and the Magic Wand will automatically detect the colors of the image, and, if there aren’t too many different colors in the image, it will detect the background. Now you see why they call it the “Magic” Wand! In this case, the background is almost a solid blue so the Magic Wand has no trouble detecting the background, and it only takes one click. If the background is not solid, or is busier than the background in this particular example, you will have to hold the shift key while you click on each color that is part of the background (Hold shift + left click). This is a basic tutorial, however, so I won’t be diving into how to do that now.
Step 4: Delete the Background
Now that you have selected the Magic Wand tool, set its tolerance level and selected the background, you simply hit the delete key and voila, no background! You are now free to use this image with just about any background you can think of.
Here is an example of what I did with my tiger:
As you can see, I replaced the background with a solid black color and added some text of a company I made up. This is an example of how you could implement this tiger picture as a logo/header element on your website. There are a lot of other ways to use this skill to make your websites look very professional and seamless.
If you have this skill and use it for your own professional application, please share your experience. If not, was this tutorial helpful to you?







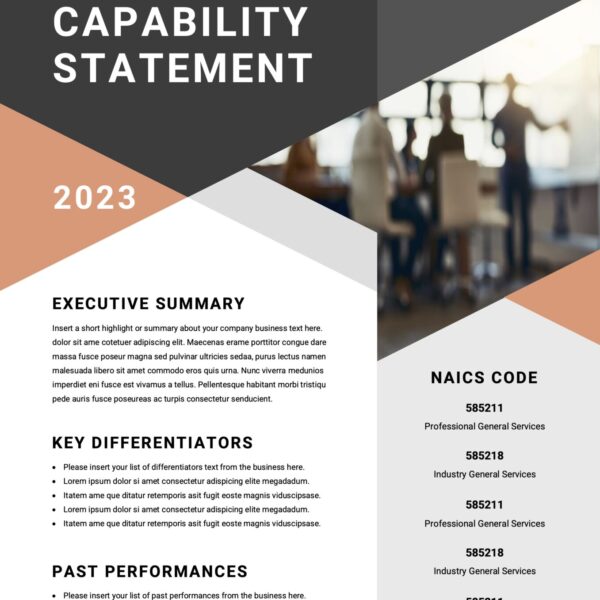

Love it Mark, especially how you used the Design Theory sites as examples. I’m a firm believer of always looking back to the basics in order to create new ideas. Thanks for the refreshing course.
Thanks Daphne, glad you liked the tutorial! It’s always good to go back to the basics every once in a while. I got the inspiration reading your “Revisiting Photoshop” tutorials. 🙂
Ok so I remember when I first got into design, this was the step by step instruction that I really needed. I think it was months before I understood how to use the magic wand tool. Playing around with the tolerance helps a heck of a lot. Great post man!
Thanks Jean, yeah, you pretty much have to break it down step by step, and the pictures help so much for someone who is learning. Glad you liked the tutorial!
Oh I cannot tell you how much useful this is … thanks for sharing guys, you the best 🙂
Thanks Zaid, glad you liked the tutorial! I will be posting more tutorials just like this in the future if you are interested.
Your posting is very insightful. I use Gimp, an OpenSource project like Photoshop. In the Gimp, it’s called “select by color”, not Magic Wand. I never could get the hang of setting the tolerance levels though. Now I have an idea of what to look for when setting up the cut.
Questions: Doesn’t the cut, no matter how you set the thresholds, leave a rather finite jagged edge on the object from it’s anti-aliasing to the previous background?
And, how do you re-anti-alias the object to the new background?
Thanks. This is a great topic.
Tom S.
Thanks Tom, glad you liked the tutorial! You are correct, usually the magic wand tool (or select by color, in your case) will leave a jagged edge around the object that was cut. The jagged edges will sometimes be fairly unnoticeable though, especially if the edges are fairly smooth, or if you’re working with a smaller image. Here is a quick solution for smoothing the edges out a little bit.
In Photoshop, I use the Smooth tool (Select > Modify > Smooth). I select the object, specify a sample radius (for the tiger example I used a sample radius of 7px) that will be smoothed and then I select the inverse of the object (the background) and hit delete, which will take care of most of the jagged edges. This method usually works for getting rid of most of the jagged edges, but it doesn’t work with every image. It usually works best when the edges are not too complex. You also have to be careful when selecting a sample radius because if it’s too large then you may cut off important details of the image. Hope that helps!
Thank you very much.
I will look for these controls in the gimp and try it out. I am really tired of enlarging the view to the pixel bit level and trimming the cut edge pixel by pixel.
I just tried another technique that seemed to work out well. I took the cut out image in it’s own layer and filled the layer’s empty background with a color that matches the color that it will eventually overlay. I selected anti-aliasing that seemed to take out most of the wrong colors at the edge and anti-aliased the object to the new background color. then I did a ‘select by color’ to remove the new background color. It left a much cleaner edge.