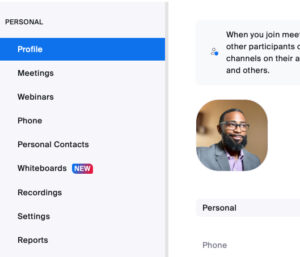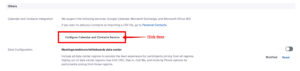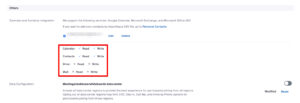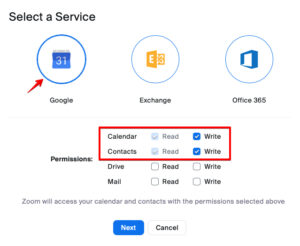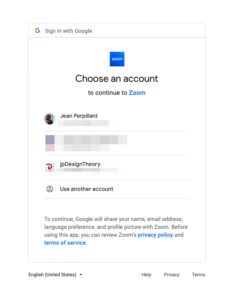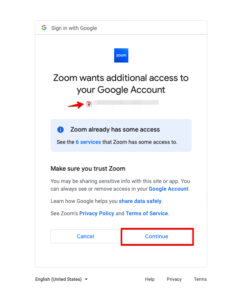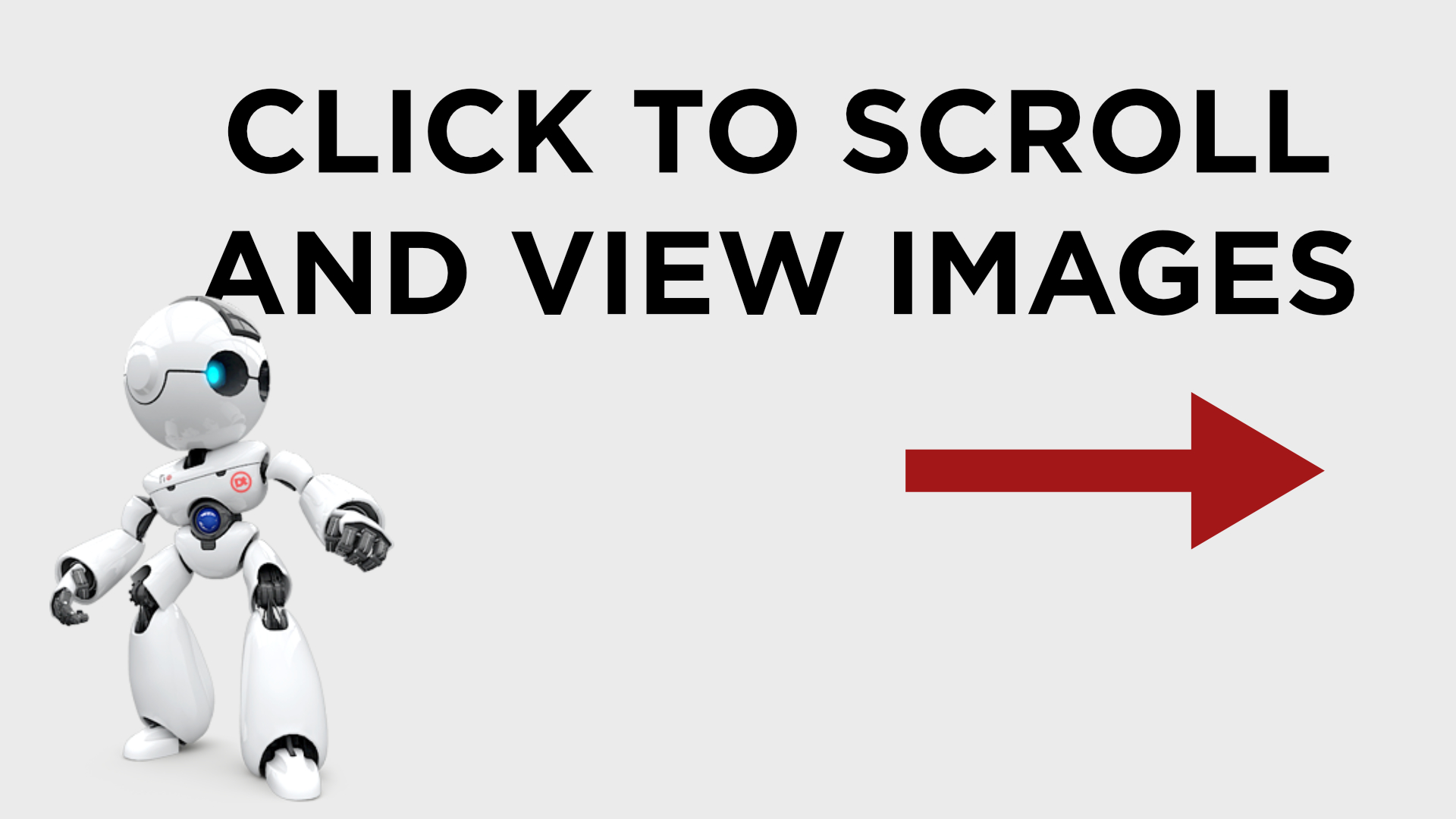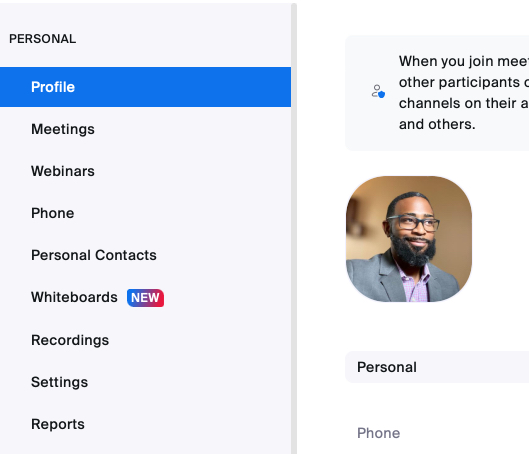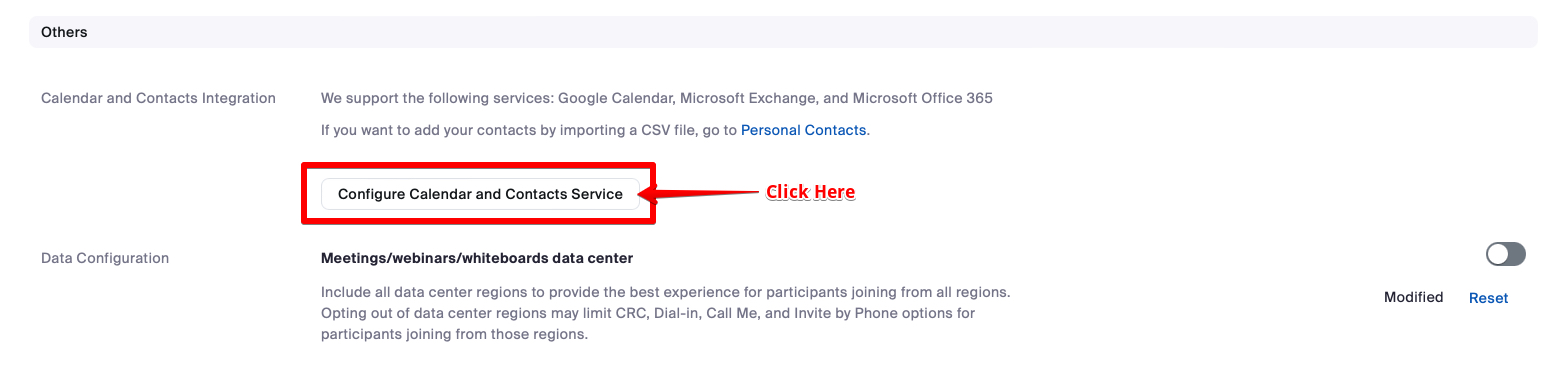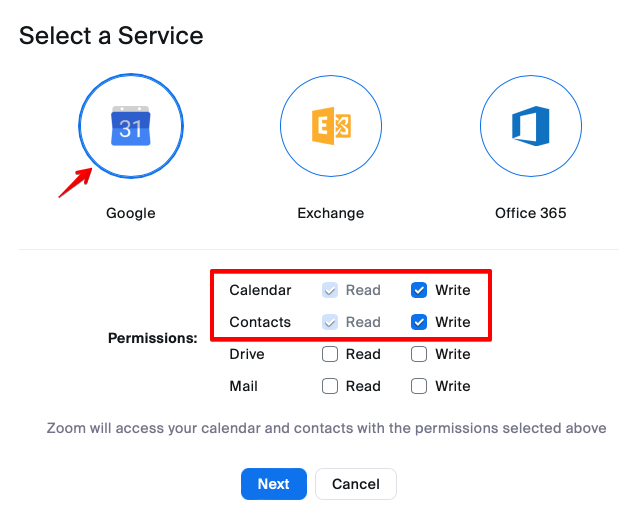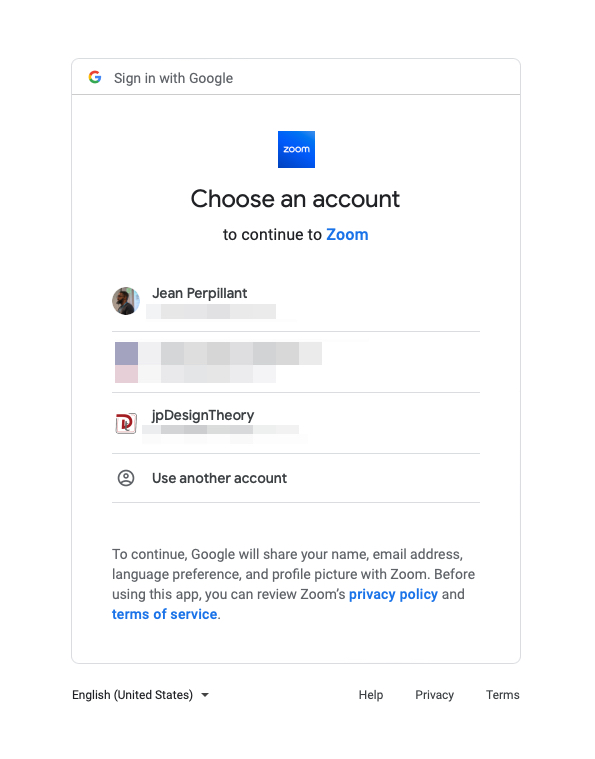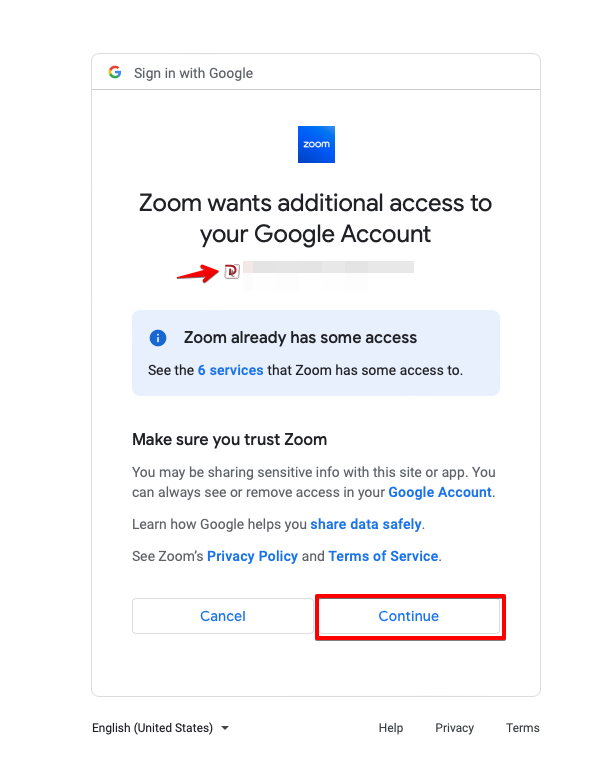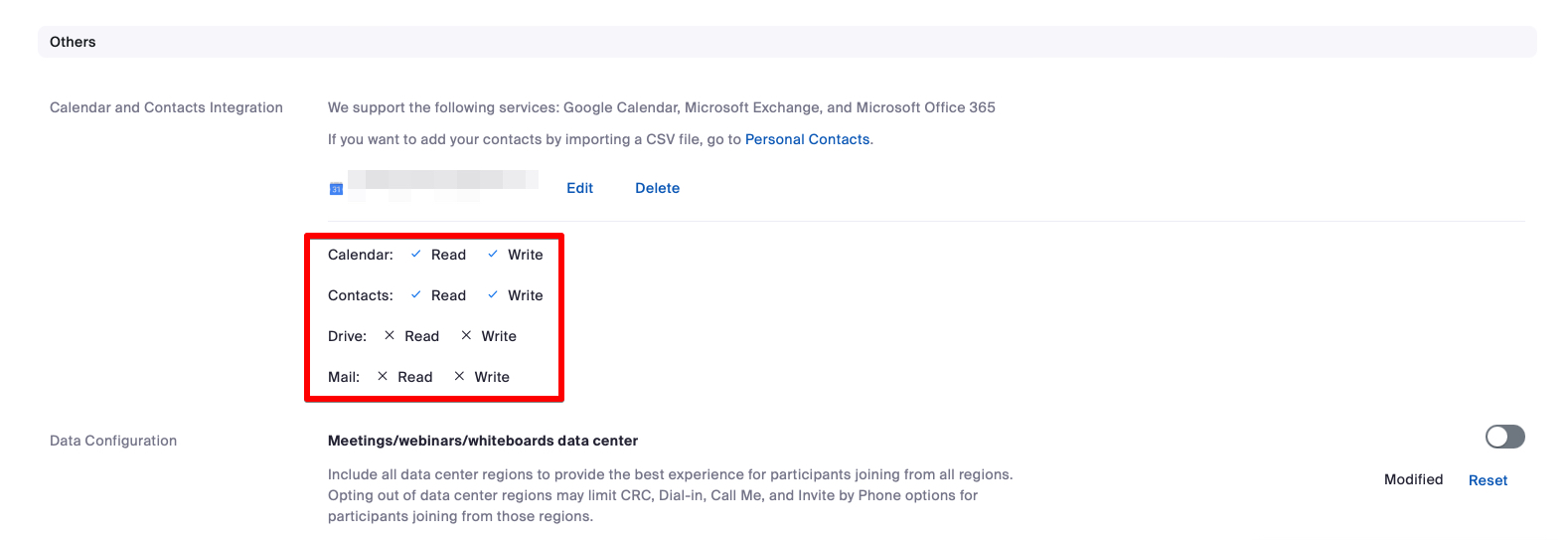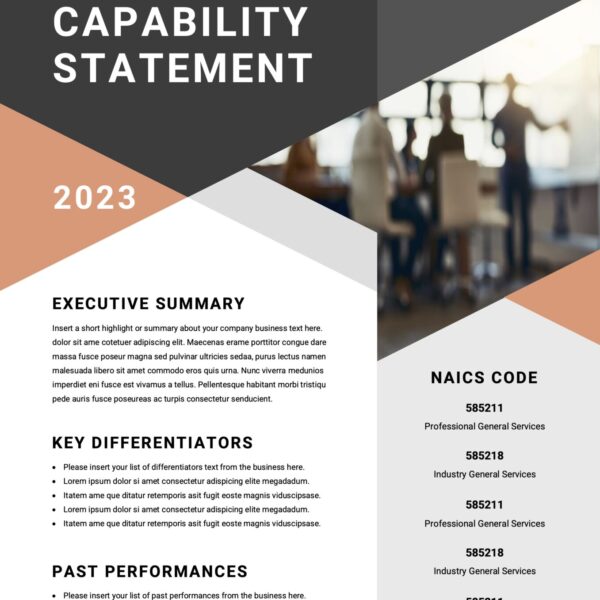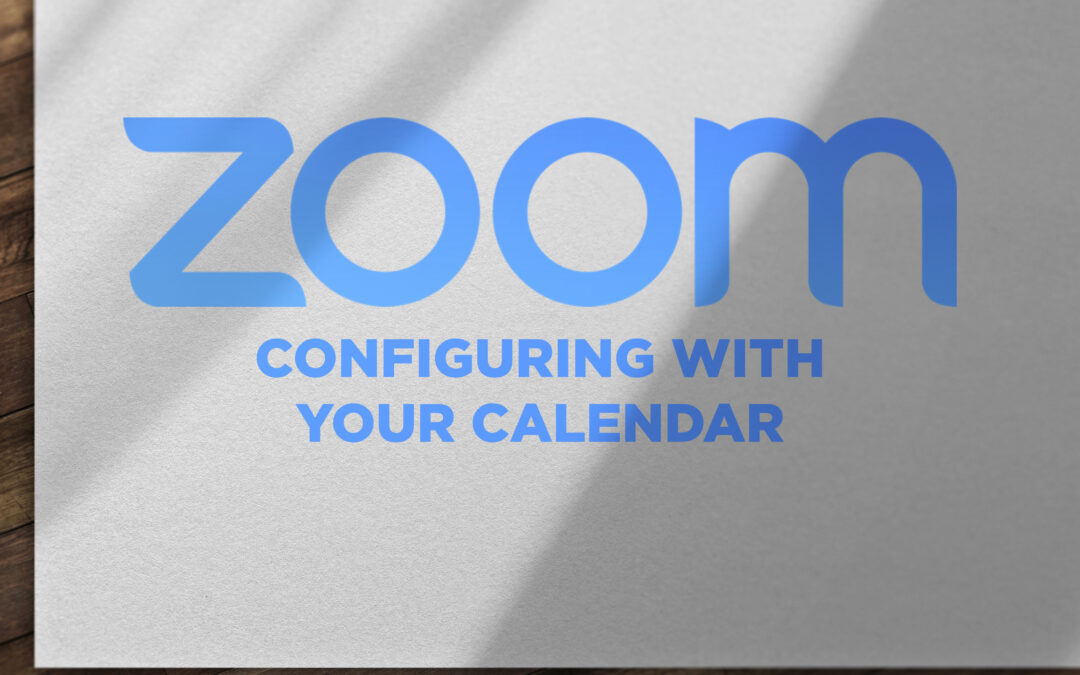
Adding or Updating Google Calendar With Zoom
This is a quick “How To” article for anyone else out there that need a reference on how to add a new calendar to Zoom or edit the connection and settings with an existing calendar with Zoom. I recently wanted to update which Google Calendar I wanted my Zoom account configured to and couldn’t find anything directly relevant online so once I figured it out myself, I figured I’d share for anyone else.
STEP 1 – Log Into Zoom, Go To Your Profile
Once you log into your account and using the left sidebar navigation, click on Profile
STEP 2 – Calendar Configuration
Scroll to just about the bottom of this page and you’ll see the “Configure Calendar and Contacts Service” button. If you already had a connection and want to change or edit it, you’ll see a screen that looks like the below:
STEP 3 – Select Your Calendar Service
For me I use Google Calendar, but as you can see you can make a connection for Exchange or Office 365, Select whichever you prefer.
STEP 4 – Choose An Account
Because I’m using Google and I have multiple Google Accounts, I am going to select the one I want used with Zoom.
STEP 5 – Allow Access to Zoom
You’ll see it show the icon or user account image for the account I selected from the prior and then click “Continue”
STEP 6 – All Done!
You will be brought back to the main Profile page, and you can scroll down to the bottom of the page again to see the new settings that are now applied.
(Check out the step by step slideshow below)