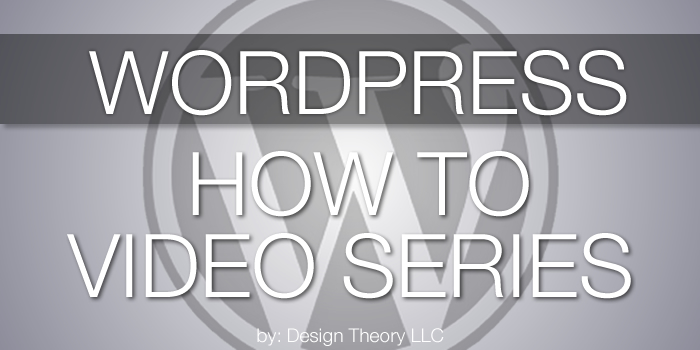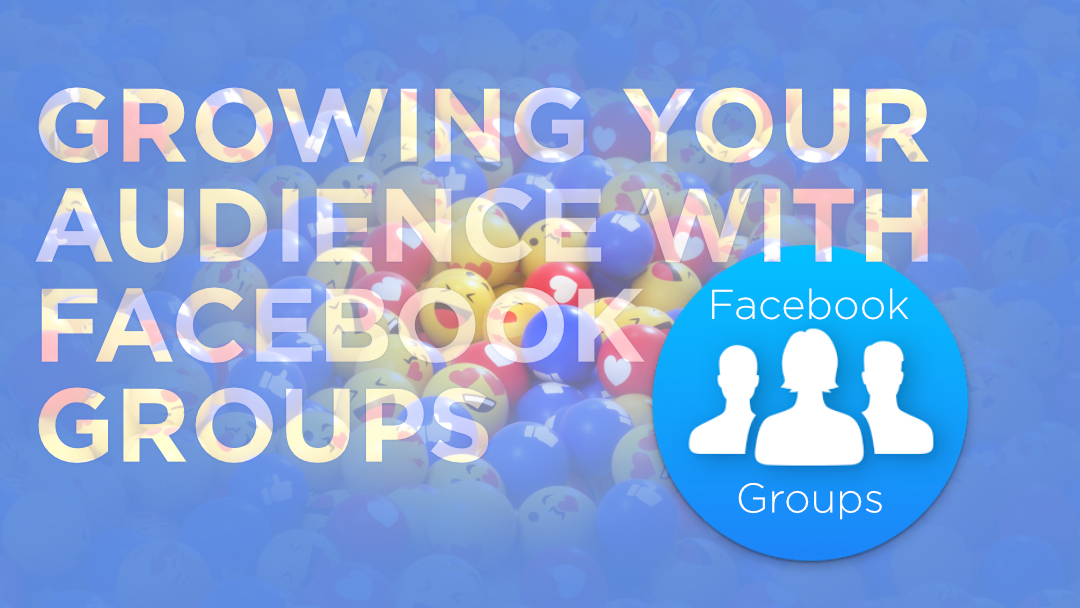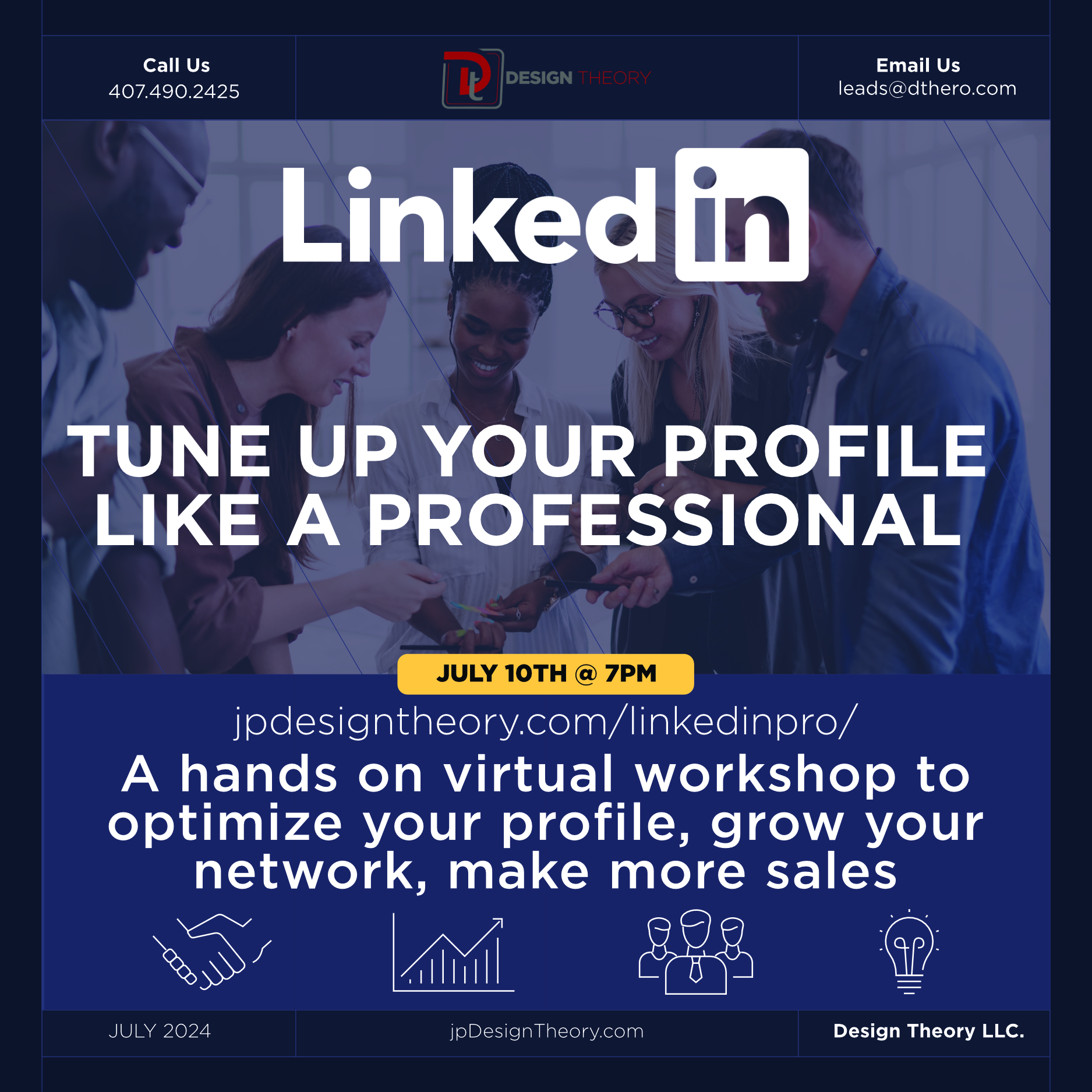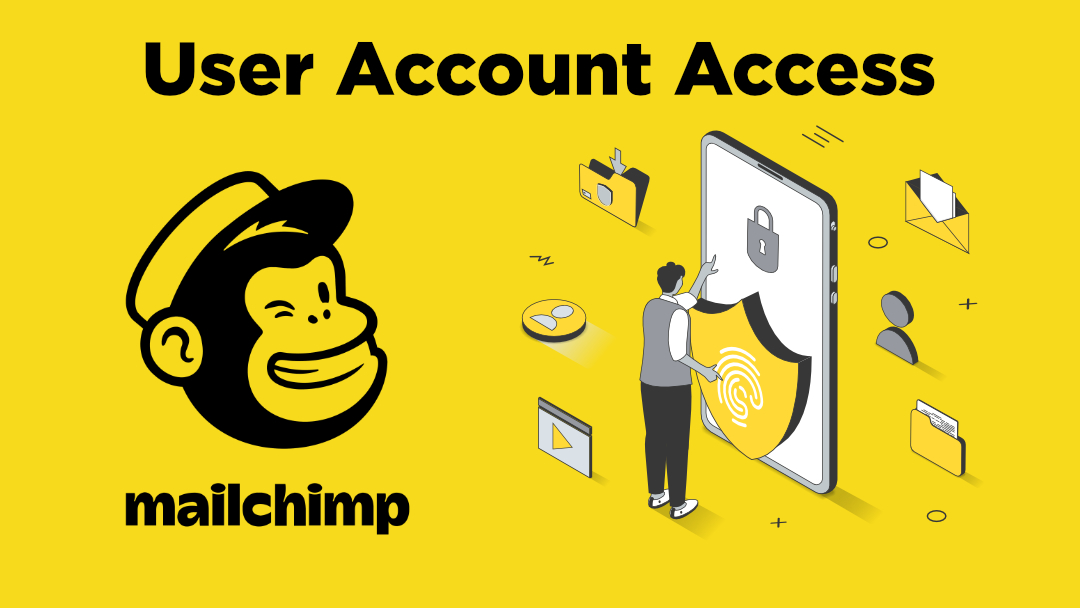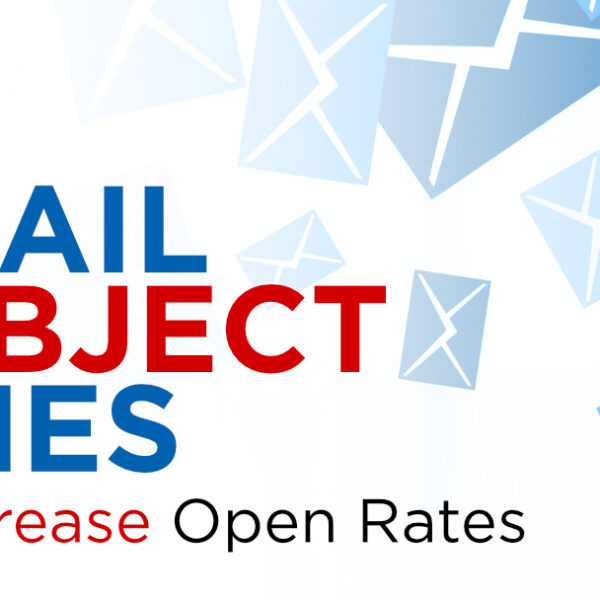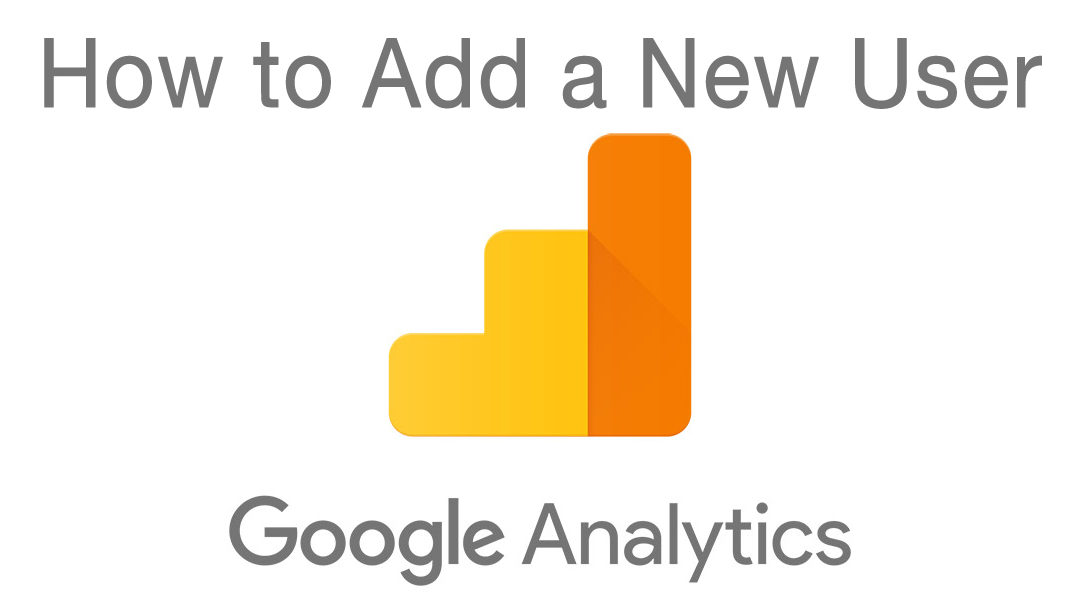
Add A New User to Your Google Analytics Account
If you’ve been using Google Analytics for tracking your website data, but need to grant access to someone, this is the article for you. The whole process takes less than 5 minutes to complete.
First you’ll want to log into your Google Analytics account. Once logged in you’ll be seeing your main Dashboard with some quick information like a graph and traffic information. Look on the left for the navigation options and click on the Admin link at the bottom left.
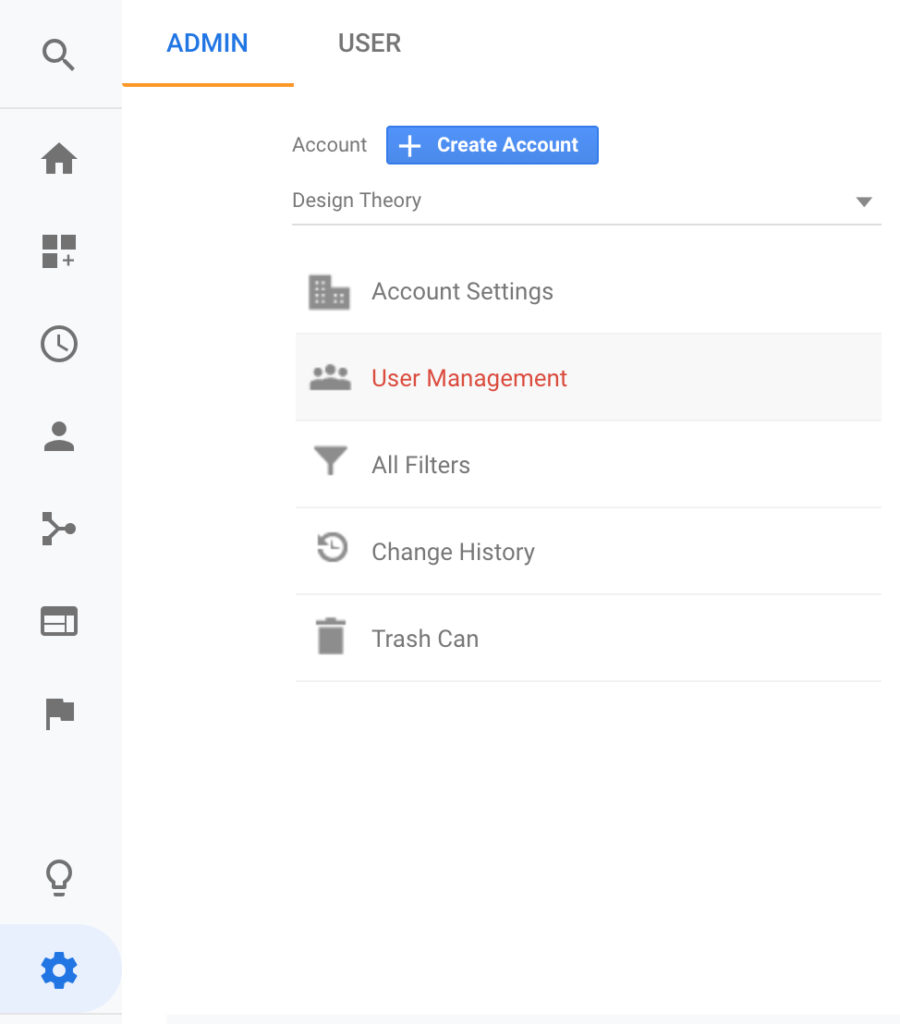
Once there, you’ll see your account name and then a few links in the middle. One of which says User Management. You’ll want to click that next. This will bring up a screen with any existing users that have access and also display their level of access. You have the ability at this point to modify any of those rights as well as remove any users who should no longer have access to your data.
On the top right you’ll find a big blue + symbol, click on Add new users.

This will being up a screen that will give you the ability to add a new user. You’ll want to enter their Gmail account. And below that you can specify their level of access in the Permissions box. It’s self explanatory, but if someone needs more than just the ability to view and read your data, you’ll be able to grant that access here.
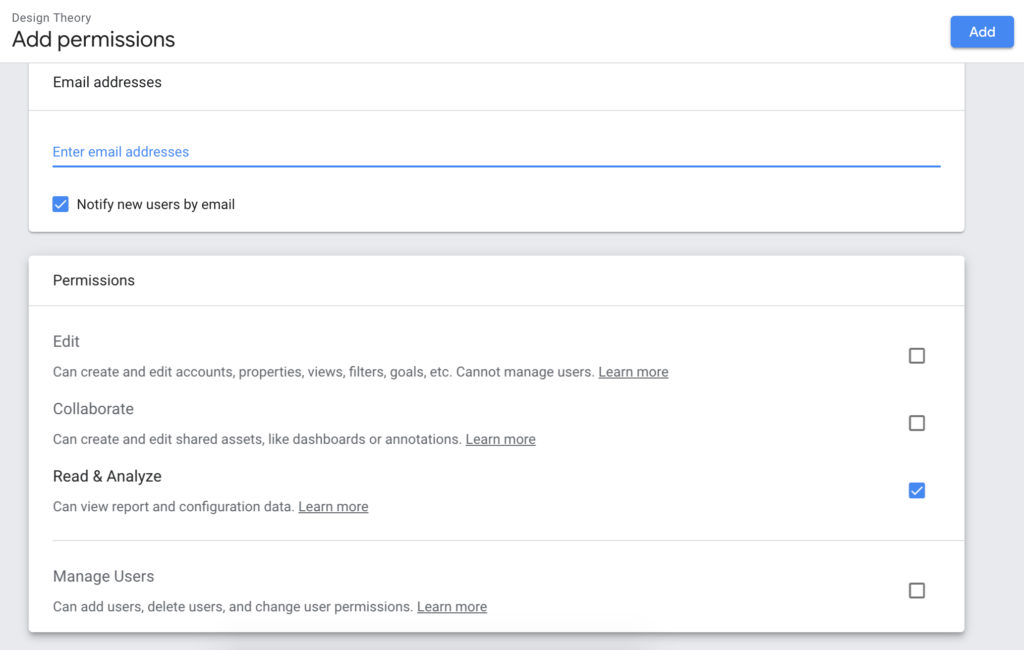
This is helpful when working with a marketing account manager who will be helping you with your digital marketing efforts, as well as a web designer/developer. The data found in your analytics will help show the following:
- Number of people visiting your website
- Where in the world people are visiting your website
- Keywords people are using
- Bounce rate
- Average time spent on each page
- Audience details
- Mobile and desktop views and behaviors
- And so much more
I hope this was quick and helpful to you. If you have any questions please feel free to contact us or leave a comment below.