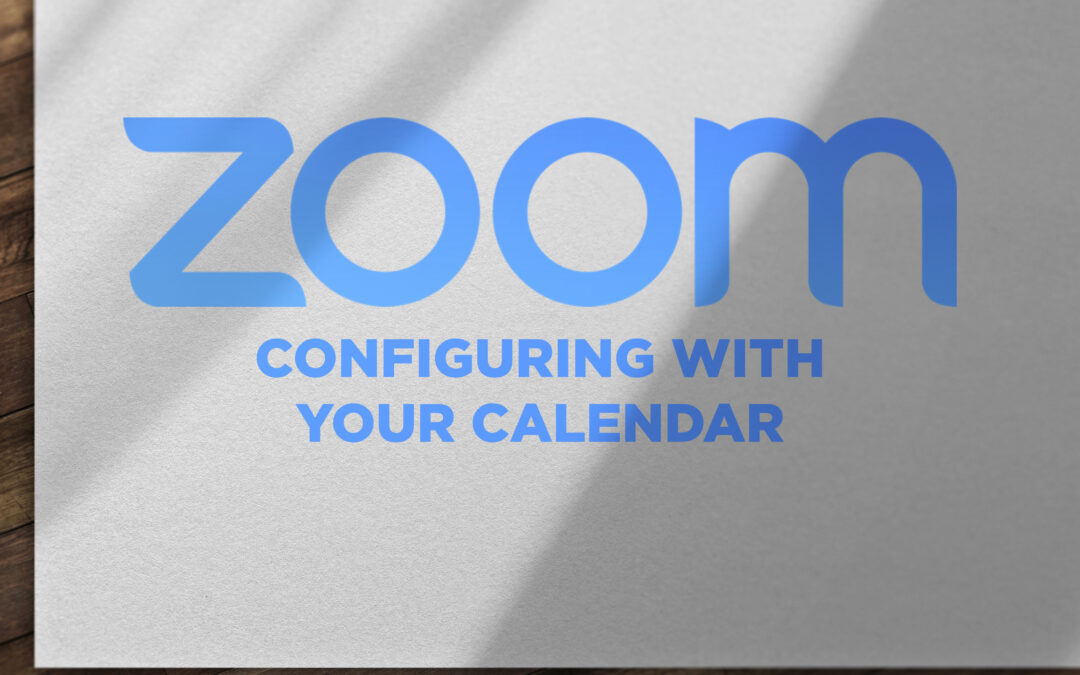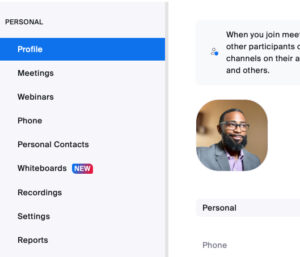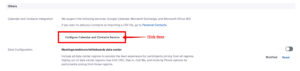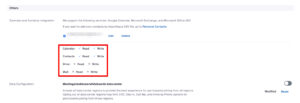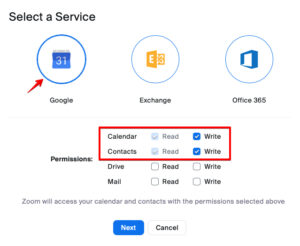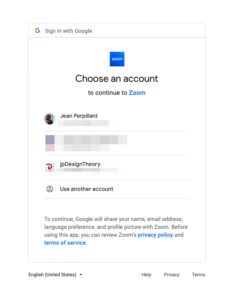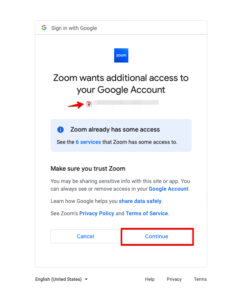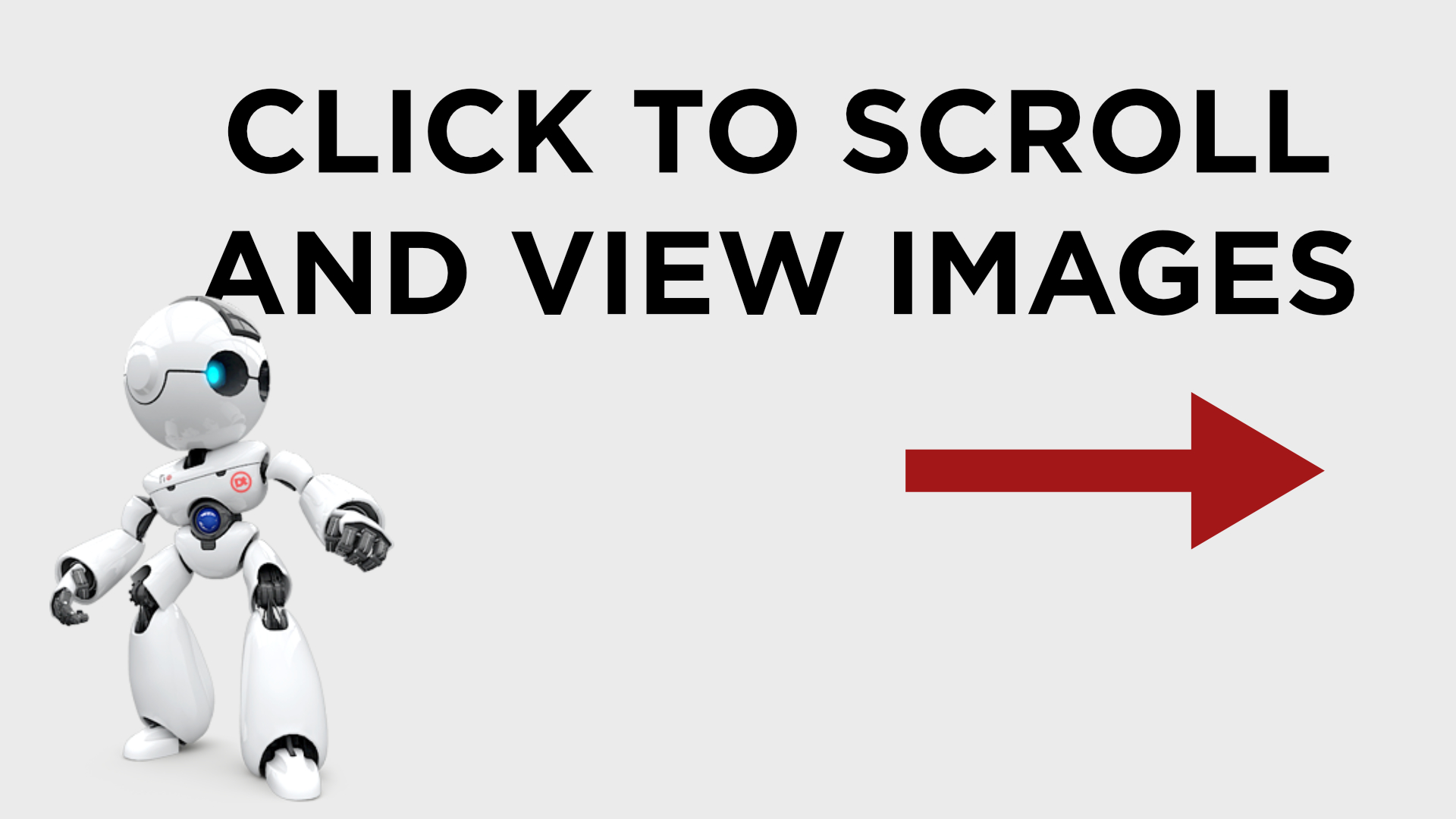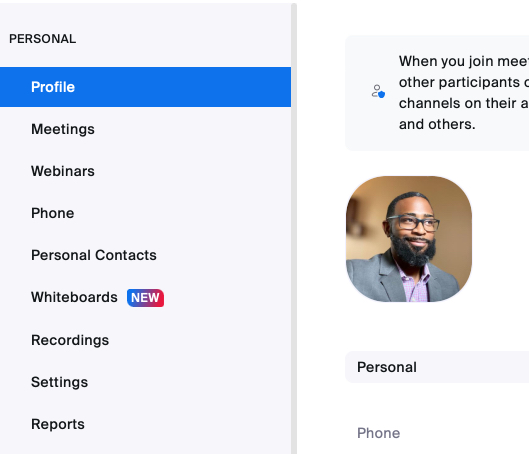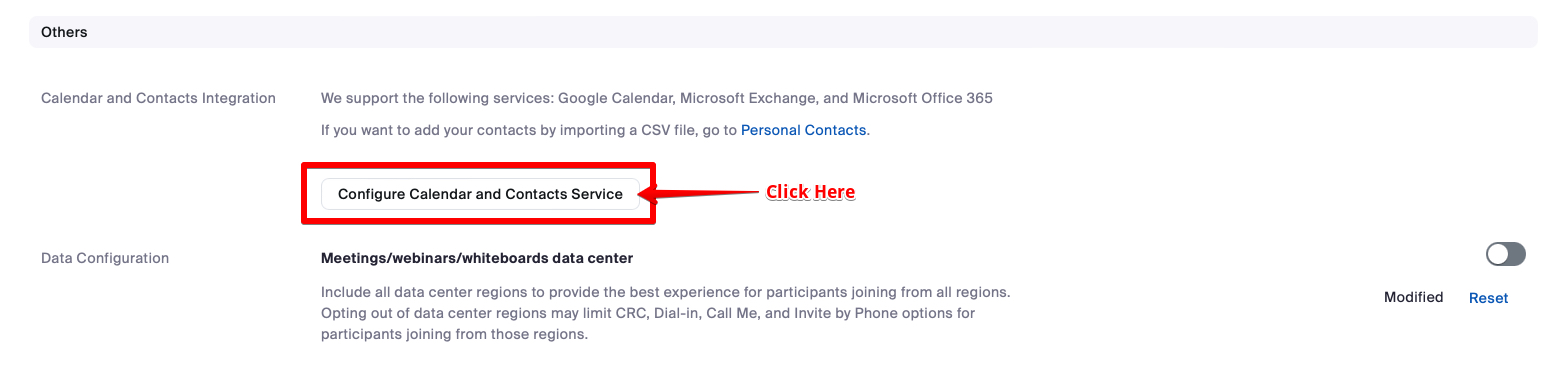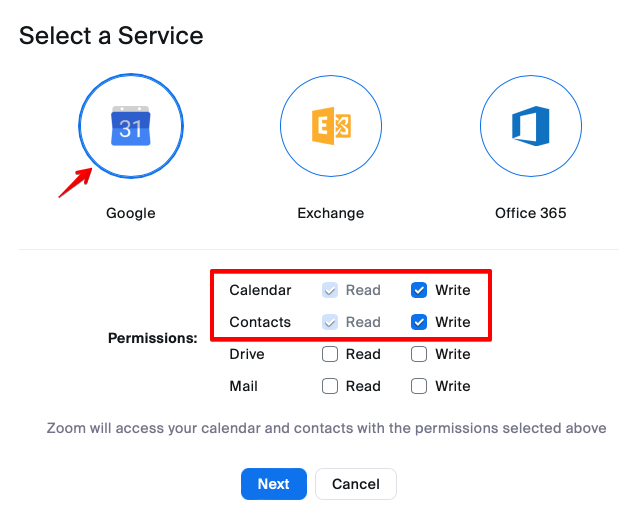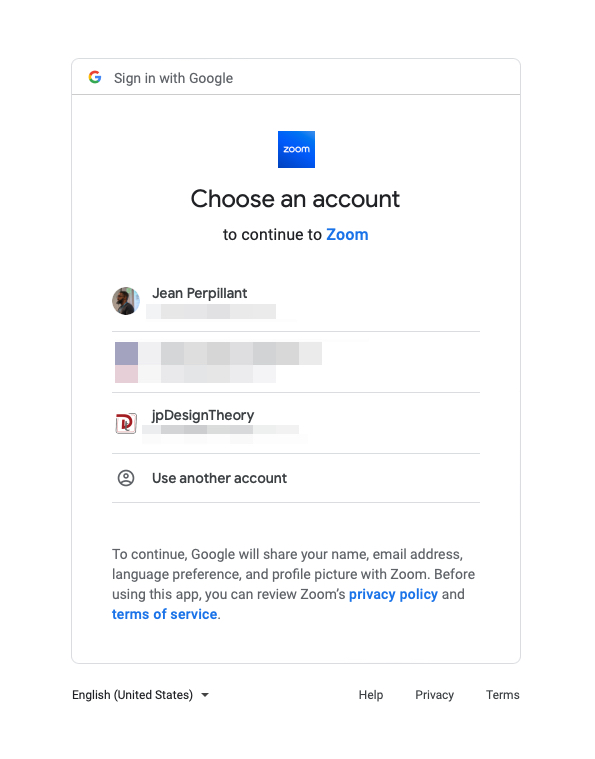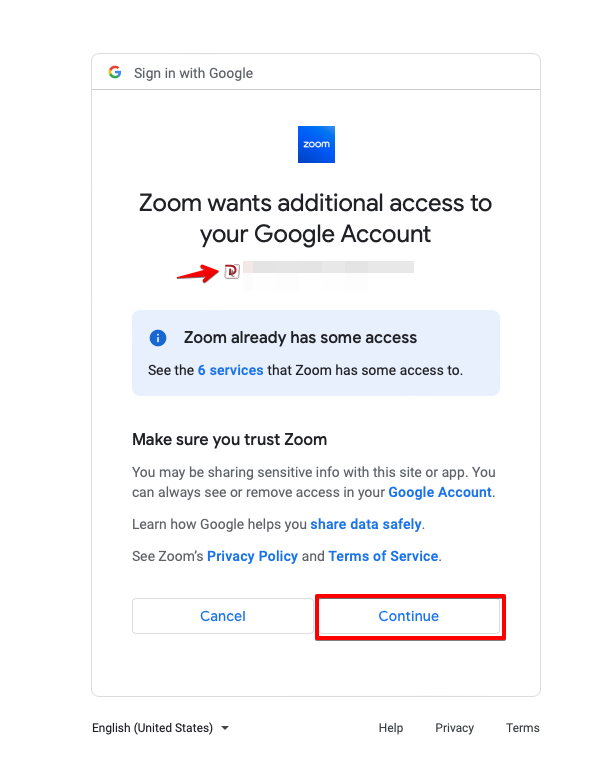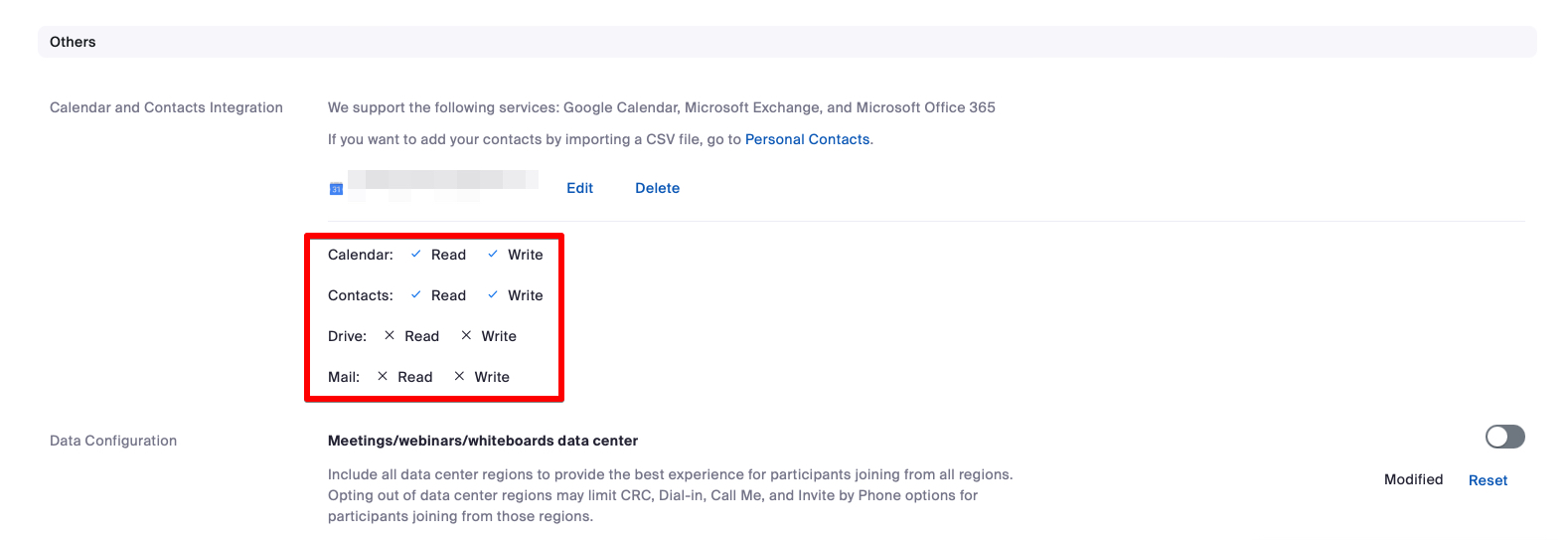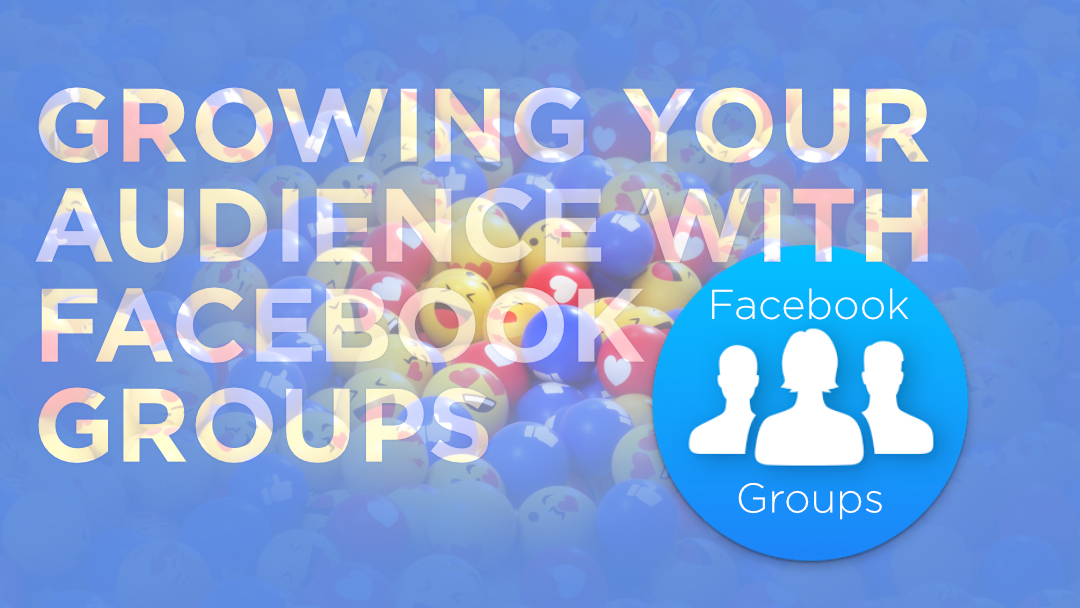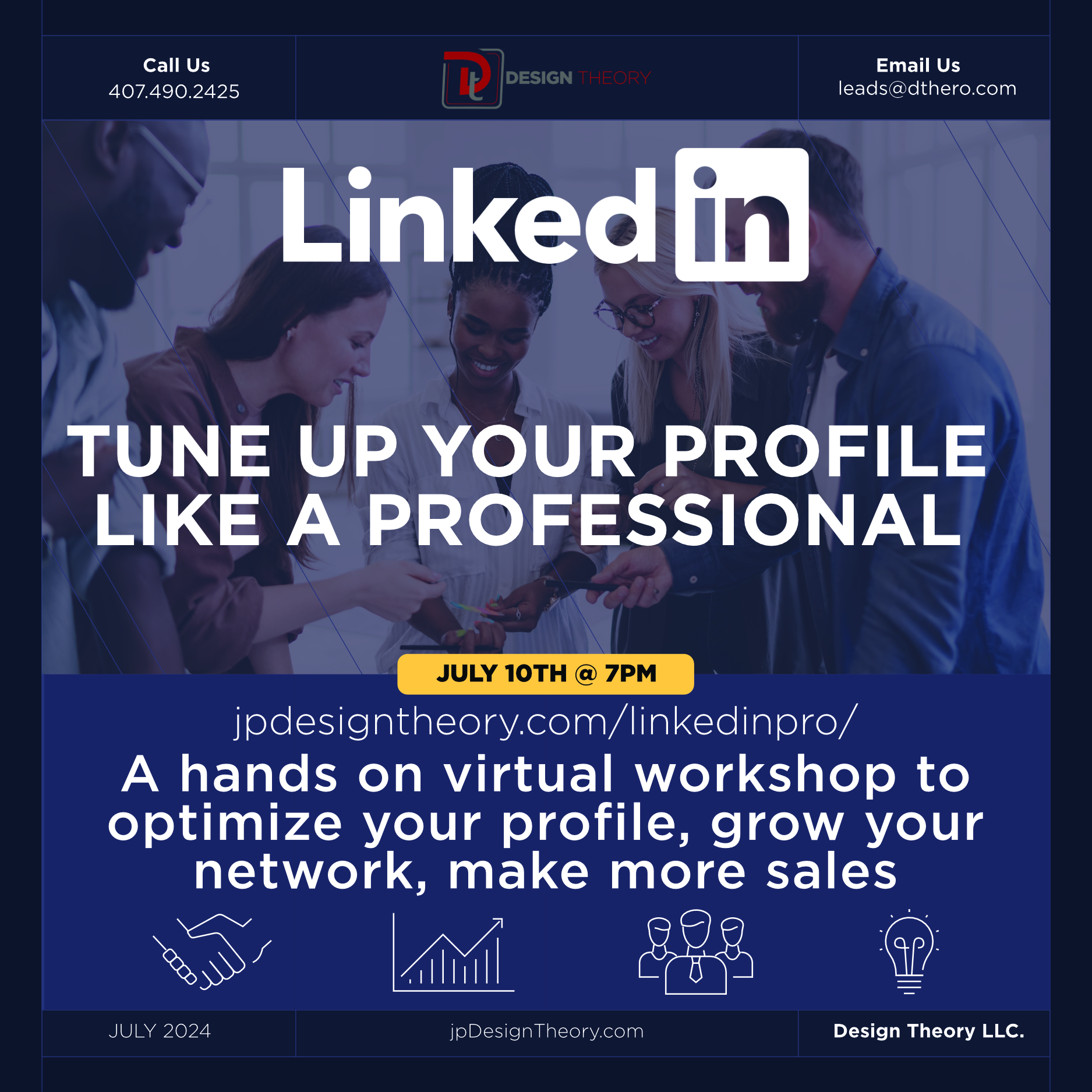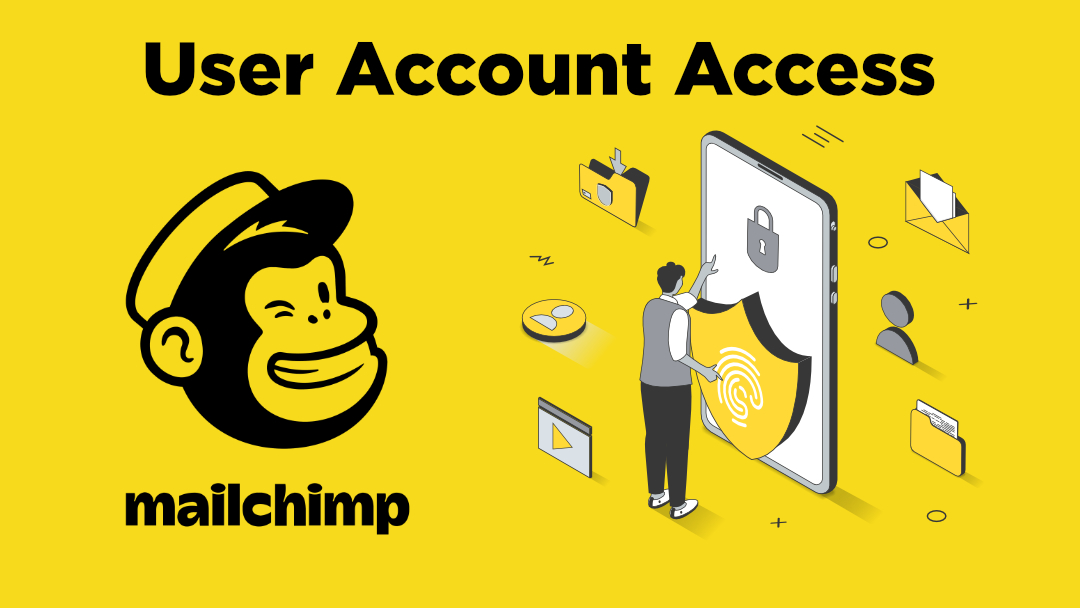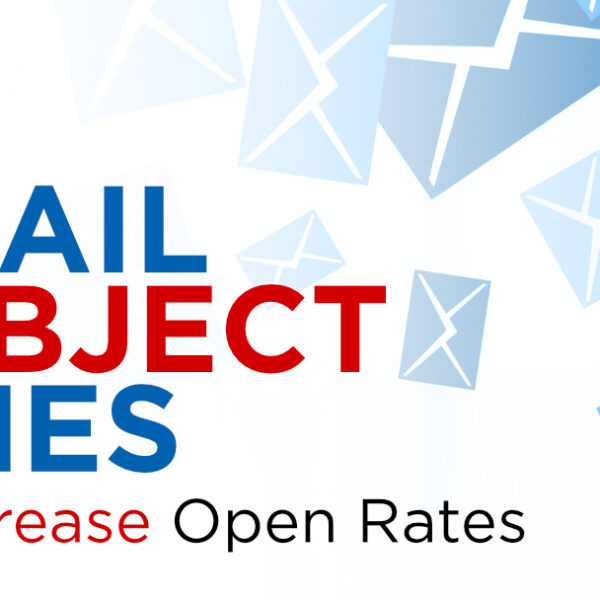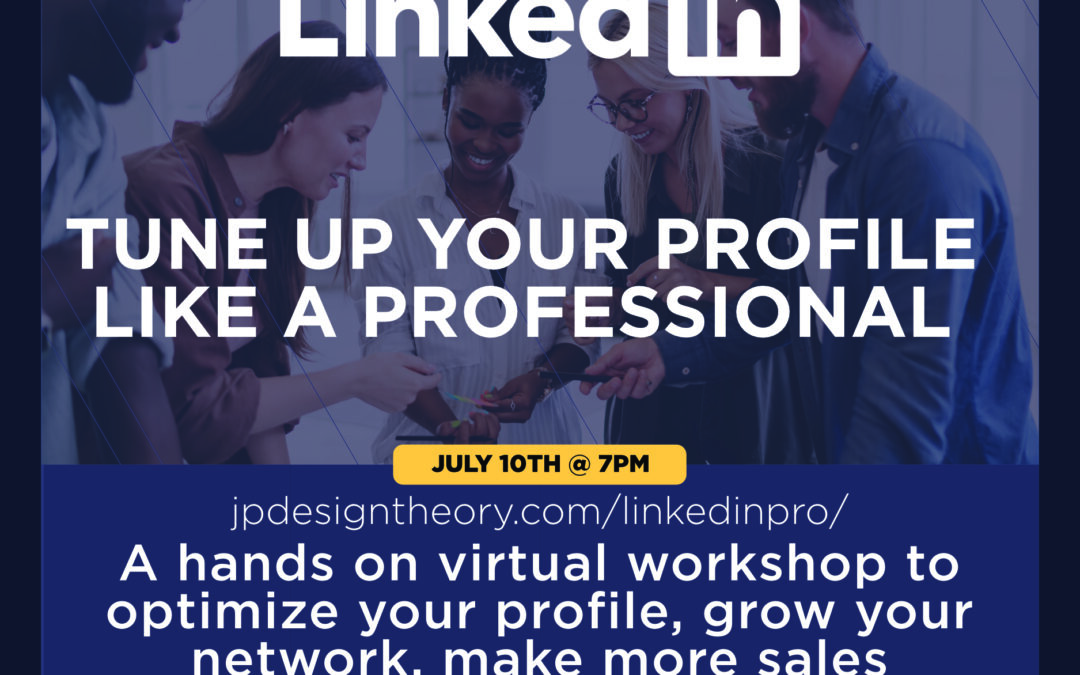
Linked In For Professionals – July Workshops
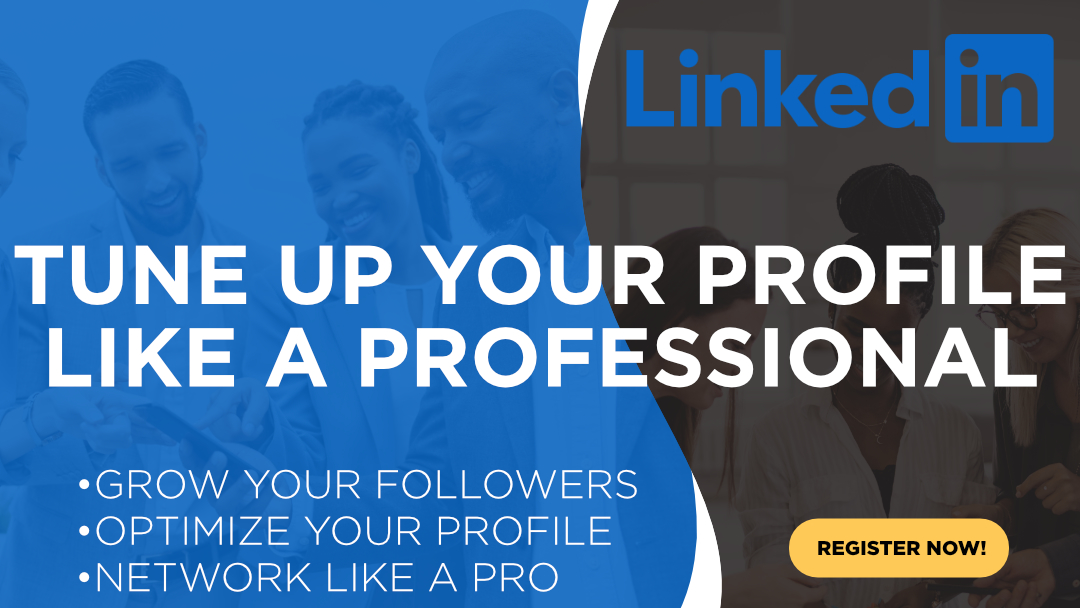
Join us for a hands-on workshop designed to transform your LinkedIn profile into a powerful tool for generating leads and increasing sales. We will delve into the lesser-known features and strategies that can make your profile stand out in the crowded digital marketplace.
Some of What You’ll Learn:
- Creating Evergreen Content: Discover how to create impactful content that keeps attracting leads long after it’s posted.
- Unveiling Hidden Features: Learn about powerful features hidden in plain sight within your LinkedIn profile and how to use them to your advantage.
- Leveraging Creative Mode: Utilize LinkedIn’s Creative Mode to enhance your profile’s visual appeal and showcase your professional brand.
- Strategic Engagement: Understand how to engage strategically with your network to maximize visibility and influence.
Reasons To Register:
- Learn how to view metrics to optimize your profile
- Increase engagement and build meaningful connections
- Stand out in a competitive market
- Drive traffic and generate leads through strategic tactics